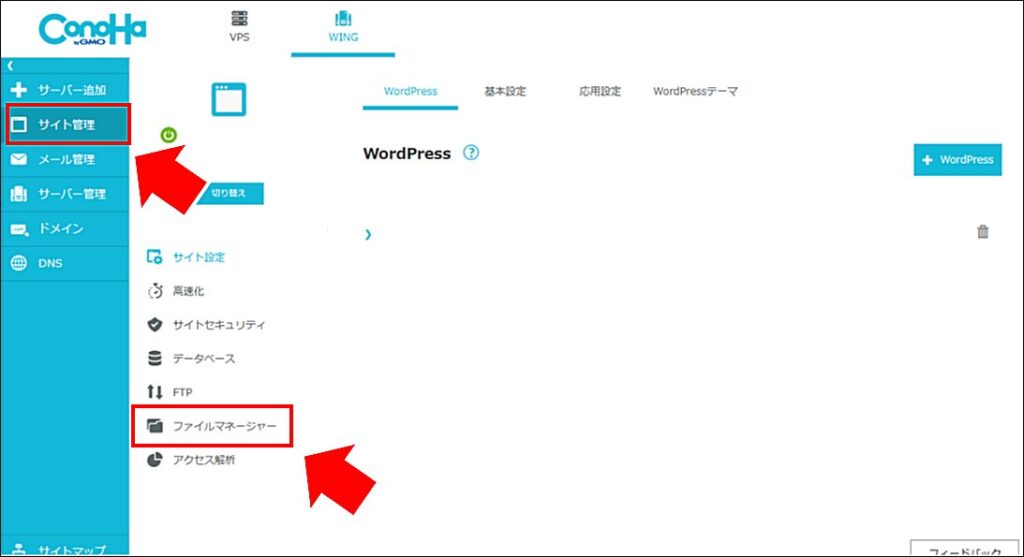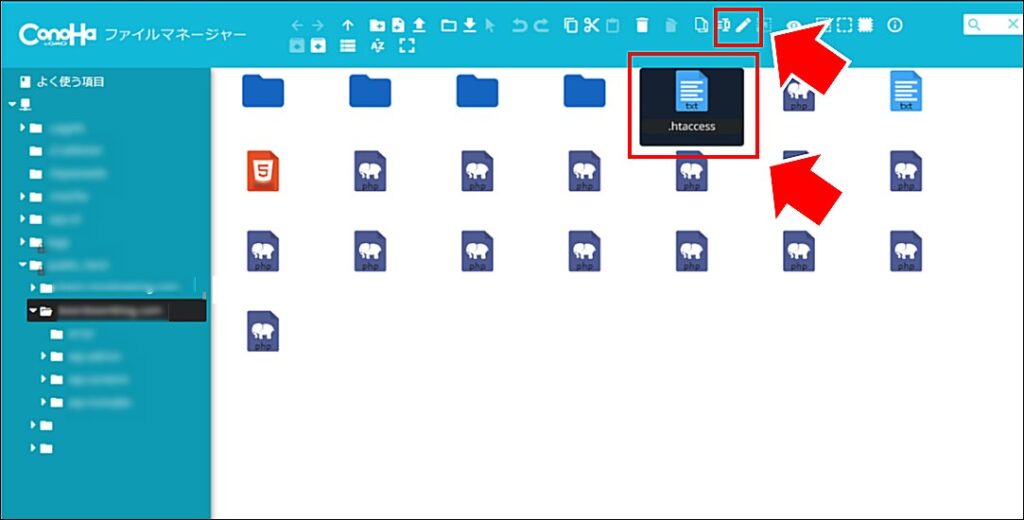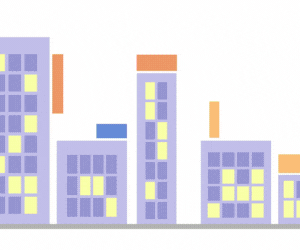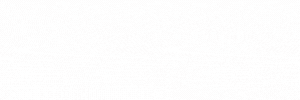広告:ページ内にてアフィリエイト広告を利用しています。

WordPressでブログを書いていると、ドメイン名の変更や記事の統合など、URLを変更する必要が生じることがあります。しかし、何もしなければ検索順位が引き継がれず、アクセス数が激減する可能性があります。
そこで必要なのが「リダイレクト設定」です。
リダイレクト設定を行うことで、古いURLにアクセスしたユーザーが自動的に新しいURLに転送され、検索順位などの評価を概ね引き継ぐことができます。
本記事では、初心者でも簡単に理解できるリダイレクト設定の方法を紹介します。ちゃんと設定すれば評価を引き継げます。
リダイレクトとは新しい URL に自動で移動させること
とは
リダイレクトとは、古い URL にアクセスしたユーザー(読者)に対して、新しい URL に自動で移動させることです。リダイレクトが必要なのは、URL が変更になる時です。具体的には次のようなパターンで リダイレクト設定 を行います。
- ブログのドメインを変更したとき
- ブログ内のパス(カテゴリ)などを変えたとき
- パーマリンクを変えたとき
- ある記事のURLを別のURLに変えたとき
- 2個または複数の記事を1個にまとめたとき
- サイトをSSL化したとき( http → https に URL が変わったとき)
リダイレクト設定の方法
設定方法
■ 主なリダイレクト設定を行う方法(リダイレクトの種類)
リダイレクト設定を行う方法はいくつかあります。しかしおすすめは一つです。
- 「.htaccess」ファイルにリダイレクトの設定を書く(おすすめ)
- WordPress のプラグインを使う
- meta タグ を使う方法
- JavaScript を使う方法
数種類あるリダイレクトの方法のなかで、Google が推奨している方法は、「.htaccess」ファイルにリダイレクトの設定を書く方法です。
特に、meta タグや、JavaScript を使う方法は、古いページ(URL)をユーザーが読み込んでから強制的に新しいページ(URL)を読み込みなおさせる方法のため、SEO の観点から推奨されておらず、また、ユーザーファーストではないため避ける方が無難です。
プラグインを使い方法は設定が簡単ですが、プラグインが必ずしも 「.htaccess」ファイルにリダイレクトの設定を書く」手法を使っているとは限りません。またプラグインの多用は WordPress への負荷となるのでできる限り避けたいです。
状況を鑑みると、リダイレクト設定は「.htaccess」ファイルにリダイレクトの設定を書く」方法一択となります。
■「.htaccesss」ファイルの編集方法
「.htaccess」ファイルは WordPress 上からは編集できません。レンタルサーバー側提供の機能でファイルを編集します。
主な手法は2点「FTP ソフトでファイルをダウンロード、アップロードする」または、「レンタルサーバーのファイルマネージャーを用いて編集する」です。
FTP ソフトでファイルをダウンロード、アップロードする場合
市販の(無料もしくは有料の)FTP ソフトを用いて、レンタルサーバーに接続してファイルを取得(ダウンロード)、更新(アップロード)します。
FTP ソフトを用いた方法は、接続方法やファイルの送受信、取り扱いが難しいため、慣れている人向けの方法です。わからない方は次に紹介するレンタルサーバー側提供のファイルマネージャーを使う方法で編集してください。
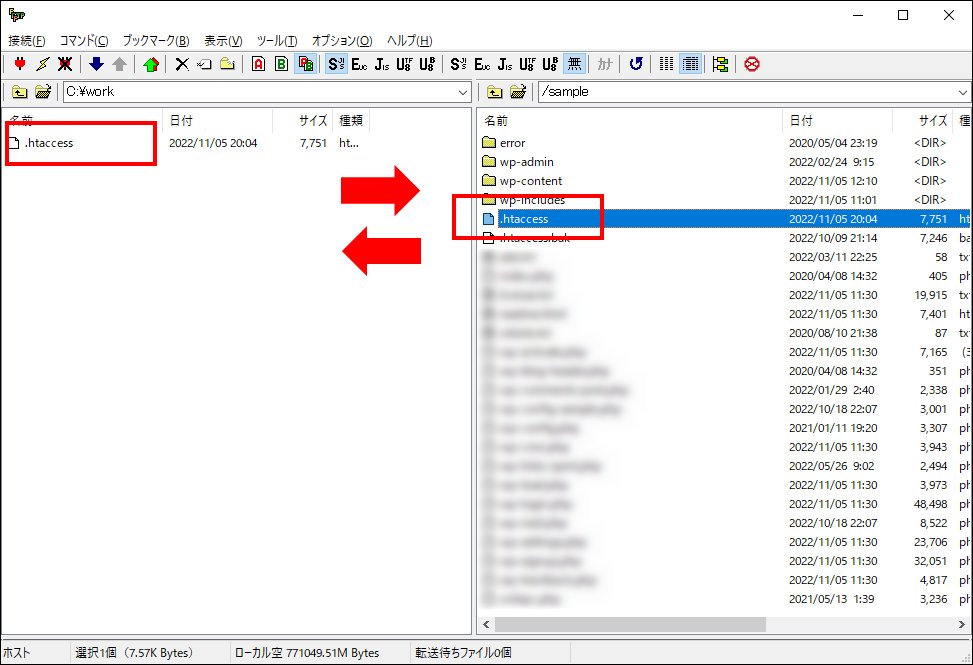
FTP ソフトを用いる場合は、レンタルサーバーからサーバー内の .htaccess ファイルを直接取得して更新します。
レンタルサーバーのファイルマネージャを用いる場合
初心者の場合、FTPソフトを用いるよりレンタルサーバーのファイルマネージャを利用したほうが簡単です。
ファイルマネージャはレンタルサーバーサービス会社ごとに利用方法が異なります。利用例を記載します。
ConoHa WING レンタルサーバーサービスの場合
■「.htaccesss」ファイルに記載する内容
最初に書く「おまじない」
ファイルの一番先頭に以下を追記します。コピペでOKです。
仮にファイル内に似たような記載があっても構わず、必ずファイルの一番先頭に記載してください。
# START MY CUSTOMIZE
<IfModule mod_rewrite.c>
RewriteEngine on
RewriteBase /
</IfModule>
# END MY CUSTOMIZE「# START MY CUSTOMIZE」と「# END MY CUSTOMIZE」はコメントです。# がコメントを表します、# より右側の記載は自分がわかりやすい単語に変えて問題ありません。日本語は文字化けする可能性があるのでお勧めしません。
ファイルの先頭に書く理由は、プラグインや WordPress、レンタルサーバーなどが自動で .htaccess ファイルに自動追記を行っており、ファイルの途中、または最後に追記した場合は設定が反映されない場合があるためです。
記載例)ドメインを変えた場合
古い方(帰る前のドメイン側)の「.htaccesss」にリダイレクト設定を記載します。
# START MY CUSTOMIZE
<IfModule mod_rewrite.c>
RewriteEngine on
RewriteBase /
RewriteRule (.*) https://(あたらしいドメイン)/$1 [R=301,L]
</IfModule>
# END MY CUSTOMIZE「(あたらしいドメイン)」部分に、新しいドメインを記載します。それ以外はコピペでOKです。
記載例)記事を移動、統合した場合
記事を同じブログ(同じドメイン)内で移動した場合、2個の記事を1個に統合した場合などは、移動元のURLと移動先のURLを記載します。
# START MY CUSTOMIZE
<IfModule mod_rewrite.c>
RewriteEngine on
RewriteBase /
RewriteRule topics/元の記事.html$ https://(ドメイン)/topics/新しい記事.html [R=301,L]
</IfModule>
# END MY CUSTOMIZE「topics/元の記事.html$」が移動元のURLを示します。ドメイン直下にある場合は、「元の記事.html$」だけになります。$を忘れずに。
移動先(新しい記事)のURLは「https://(ドメイン)/topics/新しい記事.html」となり、URL全体を記載します。$は付きません。
記載例)ディレクトリー以下全てを、別のディレクトリーにまとめてリダイレクトする場合
「https://ドメイン/aaa/」の下にある記事全てを、「https://ドメイン/bbb/」の下にリダイレクトする場合を指します、ディレクトリー単位でのリダイレクトの設定方法です。
この場合、もともと「https://ドメイン/aaa/」配下にあった記事やディレクトリーは、全て「https://ドメイン/bbb/」配下に同じ構成、同じファイル名で存在していなければなりません。
# START MY CUSTOMIZE
<IfModule mod_rewrite.c>
RewriteEngine on
RewriteBase /
RewriteRule aaa(.*)$ /bbb$1 [R=301,L]
</IfModule>
# END MY CUSTOMIZE「aaa」が移動元のディレクトリーで「bbb」が移動先のディレクトリーです。
サイトをSSL化した場合( http → https に URL が変わったとき)
サイトを SSL 化した場合、http から https への変換はほとんどの場合、レンタルサーバー側のサービスにて自動的に行われます。
そのため、ユーザー(利用者)側で設定することは基本的にはありません。
ユーザー(利用者)側で設定する場合の記載は以下です。
# START MY CUSTOMIZE
<IfModule mod_rewrite.c>
RewriteEngine on
RewriteBase /
RewriteRule ^(.*)$ https://%{HTTP_HOST}%{REQUEST_URI} [R=301,L]
</IfModule>
# END MY CUSTOMIZEリダイレクト「301」と「302」の違い
301 と 302
リダイレクトには、用途によって異なる2種類のリダイレクトが用意されています。
「301リダイレクト」と「302リダイレクト」です。
| 概要 | |
|---|---|
| 301リダイレクト | 「301リダイレクト」は、永続的なリダイレクトです。 ドメインを変更した、記事のURLを変更したなど、元にはも摂らない場合に、検索順位など以前の評価を移動先に引き継ぎたい場合に利用します。 |
| 302リダイレクト | 「302リダイレクト」は、一時的なリダイレクトです。 ページが工事中で特定の「工事中」や「メンテナンス中」のページに移動させる場合など、一時的なリダイレクトの場合に利用します。 |
基本的には301リダイレクトを利用することが多いでしょう。もしサイトメンテナンス中などで一時的に特定のページへのリダイレクトを利用する場合は、[R=301,L] を [R=302,L] に変えて記載することで、「302リダイレクト」として利用できます。
リダイレクトを設定する期間
設定する期間
リダイレクトを設定する期間は、「もともとのURLに対してアクセスが無くなる日まで」が最も適した答えになります。
もともとのURLに被リンクを張っている可能性や、ユーザー(読者)がブックマークしている可能性などを考えると、ほぼ永久的にリダイレクトを設定しておく必要があります。
ただしドメインを変更した場合など、もともとのドメインを維持していくために費用が発生する場合もあるため、ある程度の期間を経て削除することも考えなければなりません。
もっとも判断材料するべきポイントは検索順位(SEOの評価)の引継ぎです。Google などで狙っているキーワードを検索し、新しいドメインが検索されるようになれば移行は完了したと考えることもできます。
検索順位がほぼ引き継がれる期間などを考えると、1年以上は保持することが一般的です。
リダイレクト設定の注意点
注意点
リダイレクトを設定する場合の注意点、および、やってはいけないリダイレクト設定を解説します。
■ リダイレクト回数は最小限にする
リダイレクト設定はとても便利です。しかし、計画性なく記事のURLを変え続けた場合など、リダイレクトが多重になる場合があります。
「ページA」→「ページB」→「ページC」……
リダイレクトは少なからずユーザー(読者)側に負荷をかけること、なにより、リダイレクト回数が多すぎると SEO でマイナス評価を受けるリスクがあるため、リダイレクト回数は少なくしてください。
例)「ページA」→「ページB」→「ページC」なら、「ページA」→「ページC」と設定する。
■ リダイレクトによる永久ループ(リダイレクトループ)に注意する
リダイレクト設定を利用すると論理的には、「ページA」→「ページB」→「ページC」→「ページA」→「ページB」→……と永久ループさせることが可能です。(実際には「リダイレクト回数が多すぎます」のエラーになります)
もし、わざと作ったら、「いやがらせ」以外に何者でもありませんね。
誤ってリダイレクトループを作っている場合もあるため、サイト設計(リダイレクトの設計)には十二分に注意してください。
【自宅で出来る・一人で出来る】ブログ・アフィリエイトで始める副業
比較的安定した収入がある会社員が、月々プラスアルファの収入を得たいと思った時に最もおすすめしたい副業は「ブログ・アフィリエイト」です。
「ブログ・アフィリエイト」とは、自分のブログを開設し企業の広告を貼ることで、読者が広告をクリックして商品を購入した場合に紹介報酬が手に入る副業です。
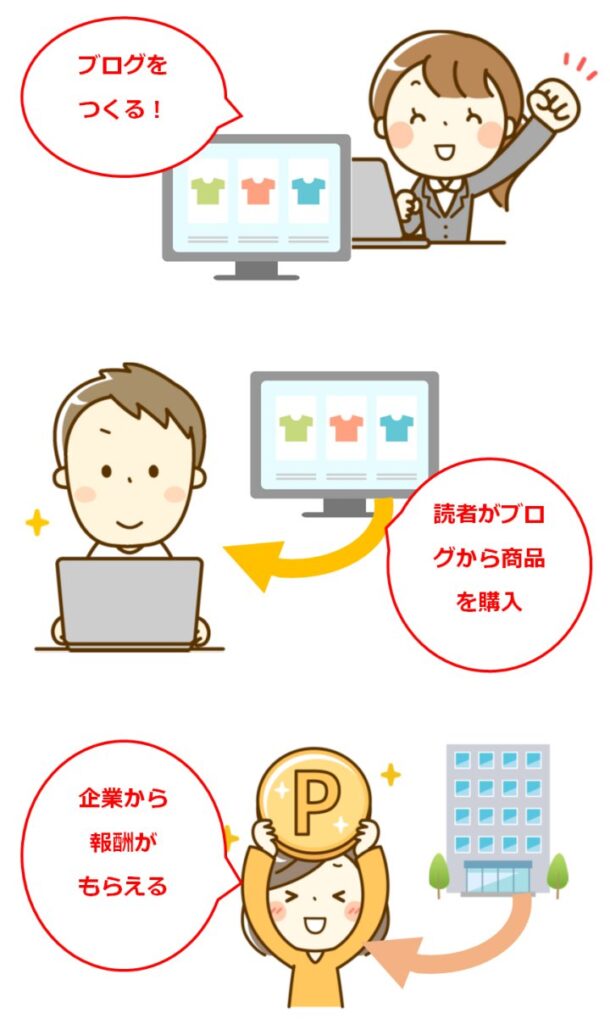
人気の出るサイトであれば、大きな収益が期待できることも。ストック型の収益モデルのため、作業時間以上に収益をあげられる可能性がある副業です。定年して会社を退職した後も、収入を確保し続けることができます。
ブログ・アフィリエイトの始め方がわからない場合でも手順通りやれば大丈夫、具体的な手順は こちらを参照 してください。
\1日早く始めれば、1日早く収入が増える/
プラスアルファの人生は、始めなければ始まらない

まとめ:リダイレクト設定完全ガイド
まとめ
ドメインを変更した場合や、記事のURLを変えた場合、記事を統合した場合は、リダイレクト設定を行います。
検索順位などの評価を引き継ぎつつ、ユーザー(読者)を自動で新しいURLに移動させることができます。
- URLが変わる場合はリダイレクト設定を行う
- リダイレクト設定は、「.htaccess」への記載が最も適している
- リダイレクトには「301リダイレクト」と「302リダイレクト」の2種類がある
- 多重リダイレクト、リダイレクトループに注意する
リダイレクト設定を活用して、ブログライフを楽しんでくださいね。
40代・50代「会社員におすすめ」の在宅でできる副業5選

20代・30代「専業主婦におすすめ」の在宅でできる内職・副業3選

地方がチャンスのおすすめ副業を紹介!

アフィリエイトスクールのすすめ
アフィリエイト初心者や経験者にとって、正しいスキルを学ぶことは成功につながる重要な要素です。間違った手順でブログ運営をしていたらいつまでたっても成功しません。正しい知識はスクールで身に着けるのが一番です。
\説明会参加無料/

1日早く始めれば、1日早く収益化できる。

当サイトは Amazonのアソシエイトとして、適格販売により収入を得ています。
当サイトは Google アドセンスを利用し、広告により収入を得ています。
当サイトは ASP が提供するサービスを利用し、広告、適格販売により収入を得ています。