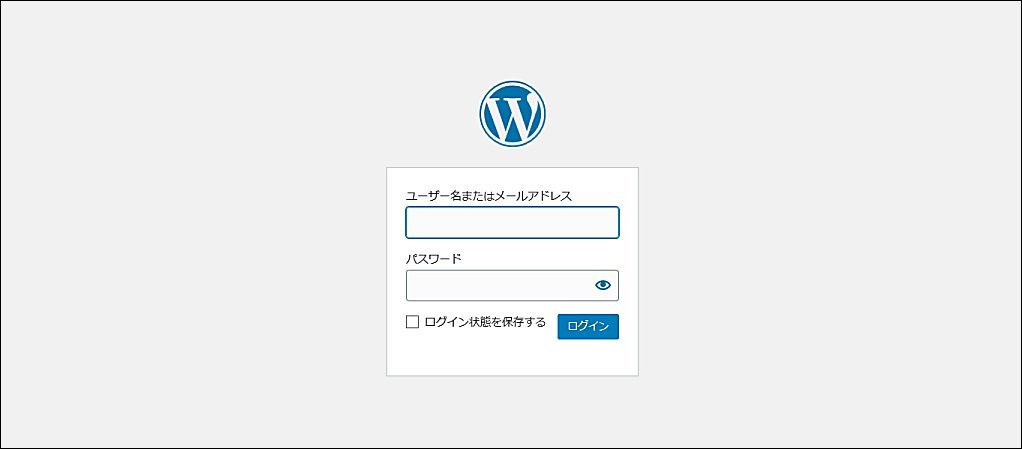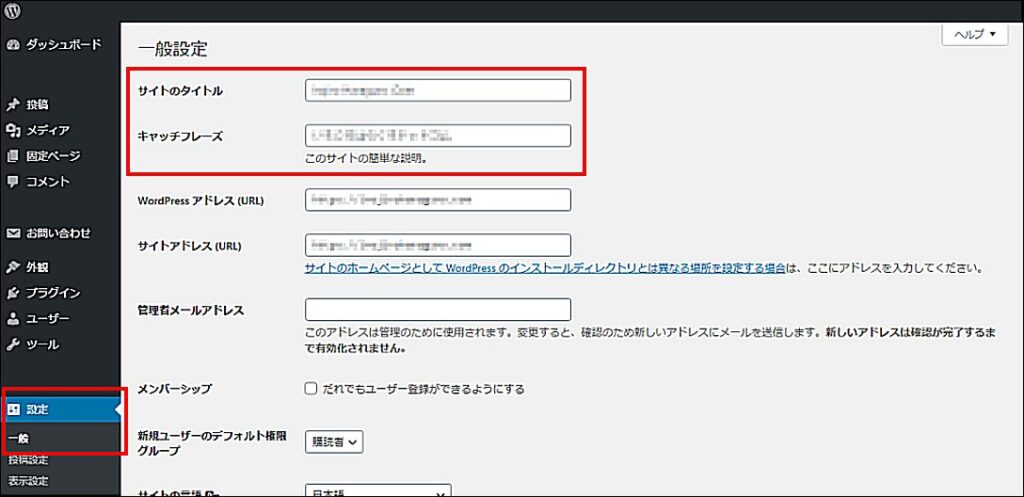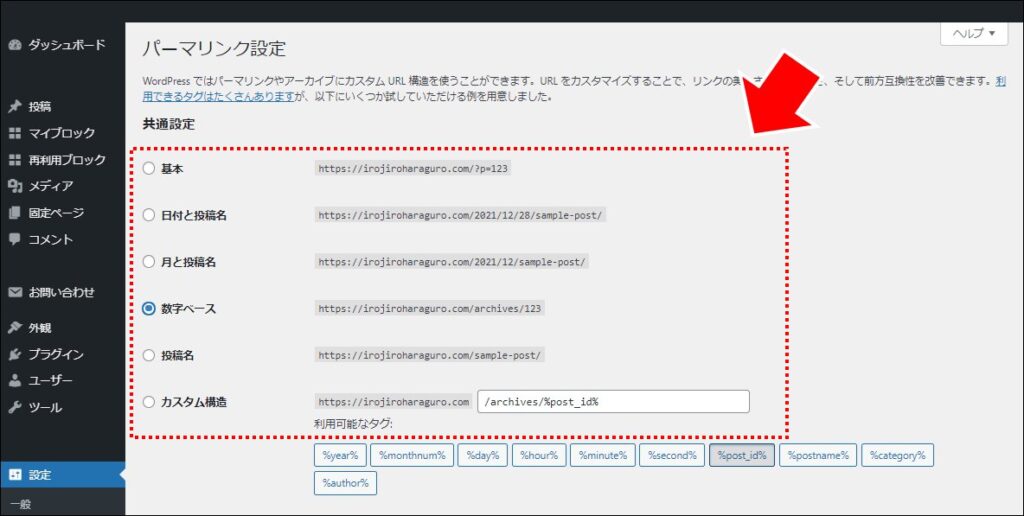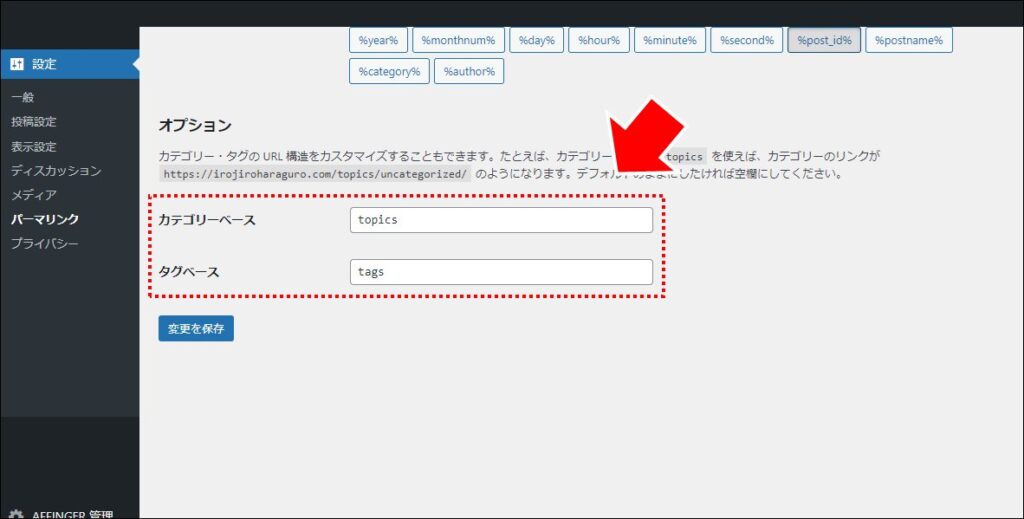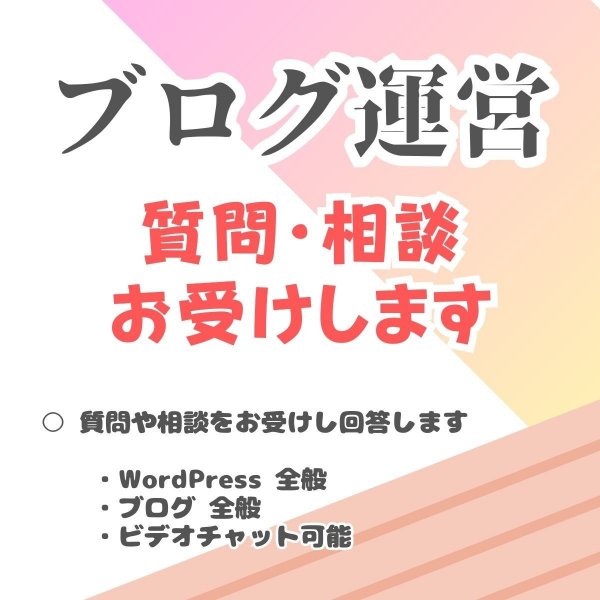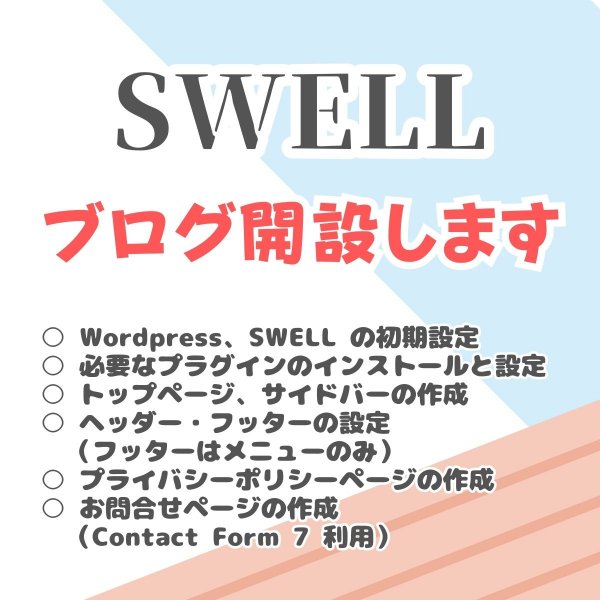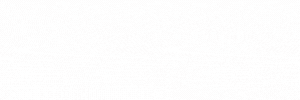広告:ページ内にてアフィリエイト広告を利用しています。

アフィリエイト・ブログを作るためにはサイトを作ります。
サイト作成にはホームページの骨組みである「WordPress」ソフトウェアをインストールします。
本記事では、
WordPress のインストールと設定方法を解説します。
かっこいいサイトを作っていきましょう!
「WordPress」とは
■ 「WordPress」はあなたの「家」のようなもの
WordPress は、あなたの土地(レンタルサーバ)の上に建てる「家」(外郭)のようなものです。
家の中に家具を配置して人が住めば家が輝くように、WordPress の中に、記事や画像を配置していくことで、あなたのホームページが輝きます。
「WordPress」のインストール
■ 「ConoHa WING」の場合
ConoHa WING の最も優れている点の一つは、契約と同時にWordPress がインストールされ、すぐに使える状態になっていることです。
WordPress にログインできるかどうか、確認しておきましょう。
WordfPress にログインする
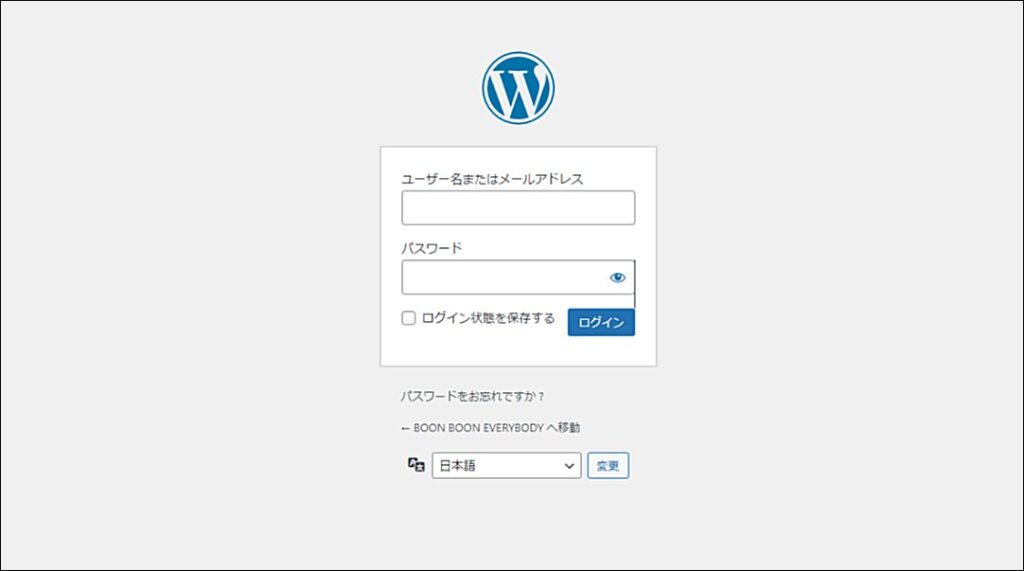
WordPress インストール時に発行された「管理画面 URL」にアクセスして、ユーザー名、およびパスワードを入力してログインします。
(※ ユーザー名とパスワードは WordPress インストール時に指定した情報です)
■ 「Xserver」の場合
Step.1.WordfPress をインストールする
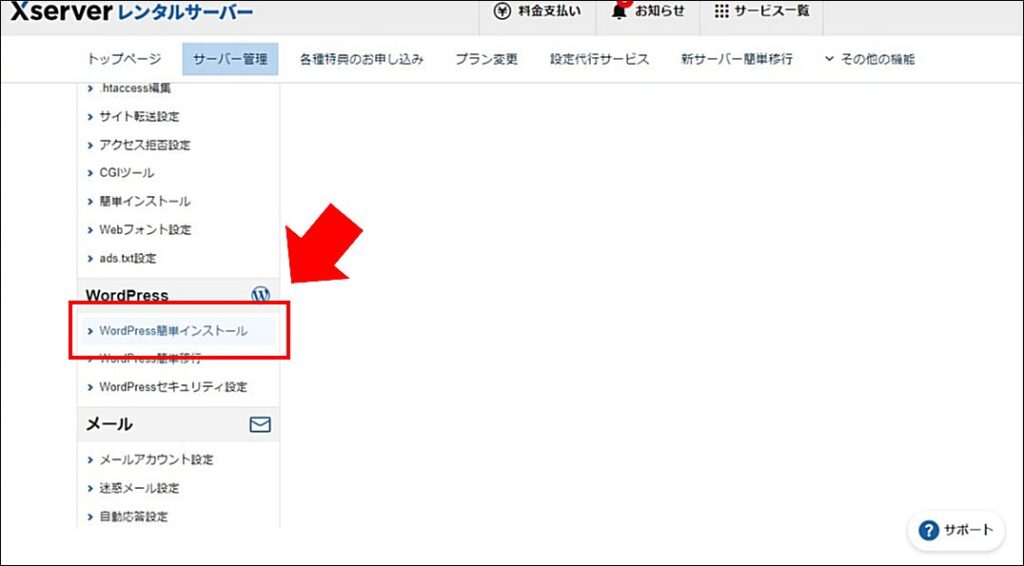
「レンタルサーバー」の管理画面から「WordPress の新規インストール」をクリックします。
Step.2.ドメインを選択
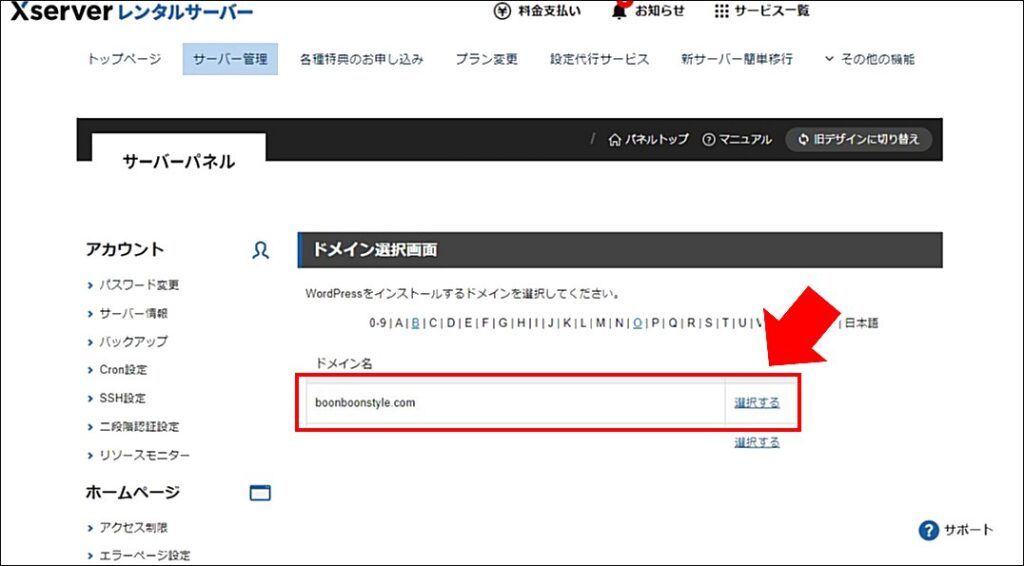
WordPress をインストールするドメインを選択します。
Step.3.設定を入力する
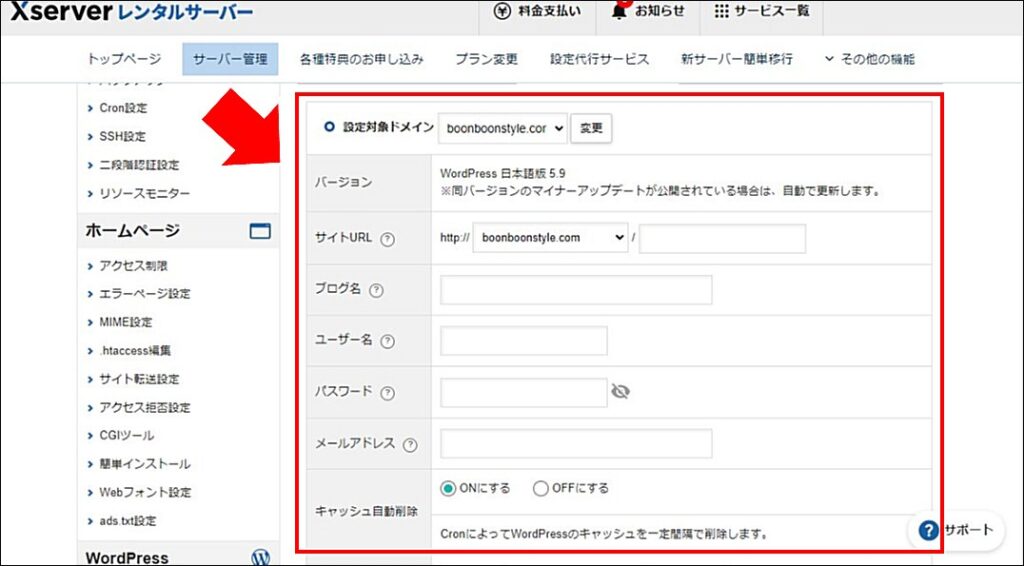
ブログ(サイト)に必要な情報を入力します。
「ユーザー名」と「パスワード」は、ブログ記事を書くための WordPress の管理画面にログインするためのアカウントです。乗っ取りなどの被害にあわないように、簡単には想像できない複雑な文字列を指定することをお勧めします。
Step.4.インストール完了
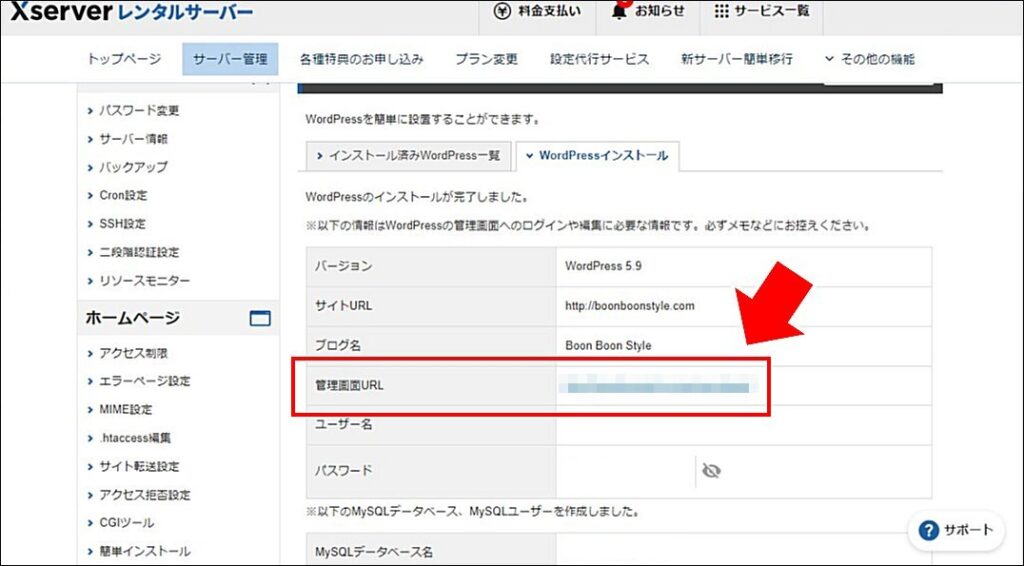
管理画面 URL に記載された URL アドレスが、WordPress の管理画面(ブログ記事を書く場所)になるので、必ず記録して保持してください。
WordPress のインストール完了です。
■ 「お名前ドットコム」の場合
Step.1.WordfPress をインストールする
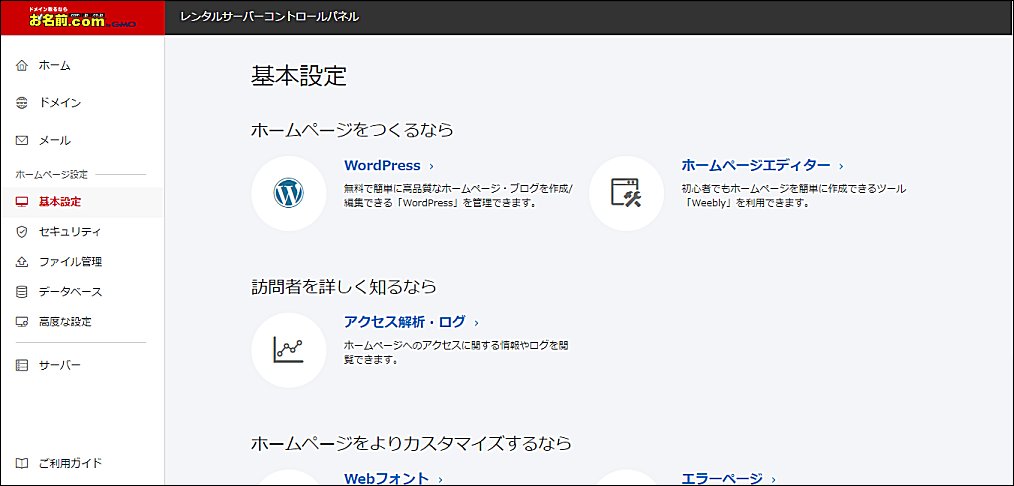
お名前.com のコントロールパネルから 「基本設定」 → 「WordPress」 を選択して、「新規作成」 を選びます。
コントロールパネル:https://cp.onamae.ne.jp/login
Step.2.「新規作成」を選択する
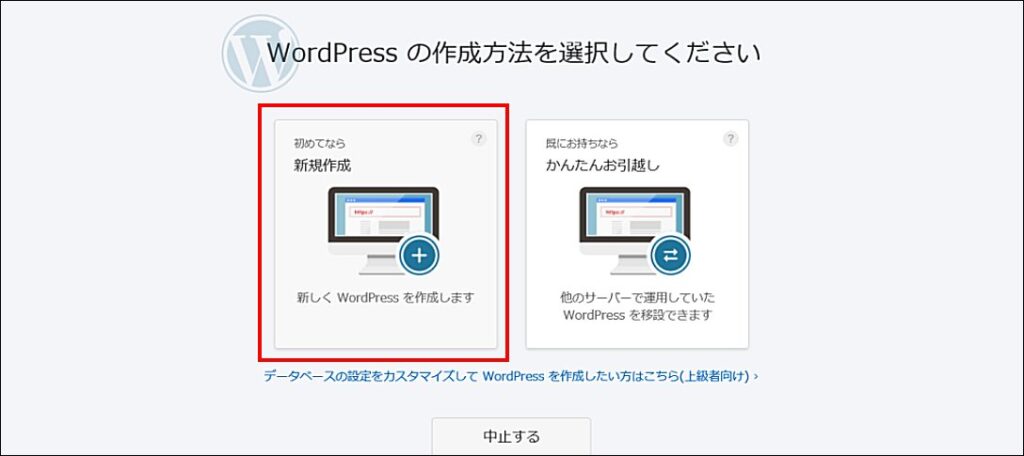
新規作成を選択します。
※ 他に利用している WordPress のお引越しの場合は「かんたんお引越し」を選択します
Step.3.ドメインを選択する
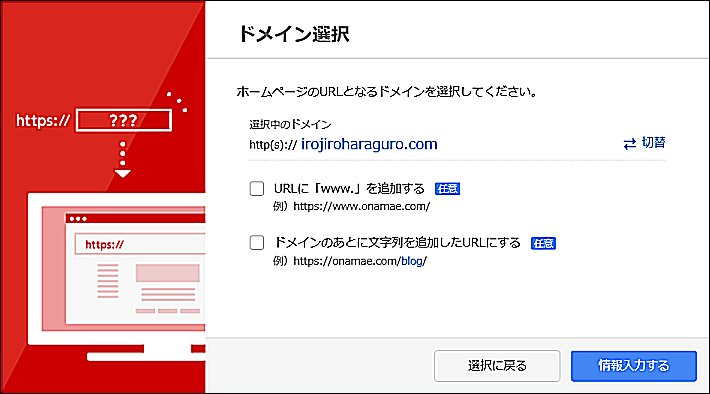
ドメイン選択します。複数持っている場合は紐づけるドメインを選択します。
- 「URL に「www.] を追加する」 は好みに合わせてチェックします。最近はチェックしない(「www.」 を付けない)ほうが多くなってきている感覚です。
- 「ドメインのあとに文字列を追加した URL にする」 は、特にサブフォルダ配下にする特別な理由がなければチェックしません。
Step.4.ユーザー情報を設定します
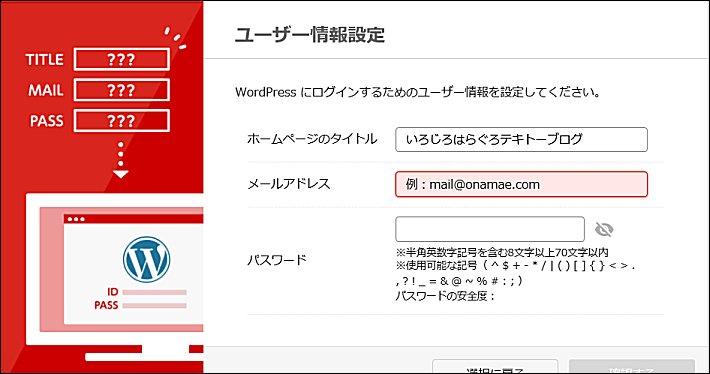
- 「ホームページのタイトル」 は、自分のサイトの名前を設定します。(あとから変更可能です)
- 「メールアドレス」 は、自分のメールアドレスを入力します
- 「パスワード」 は推測されにくい、複雑な文字列を設定してください
サイトが有名になると、外部からの攻撃(アタック)を受ける場合があります。サイトの乗っ取りを避けるためにも、パスワードは 複雑かつ一般的な単語を使わない推測されにくい文字列 を設定するようにします。
Step.5.完了です
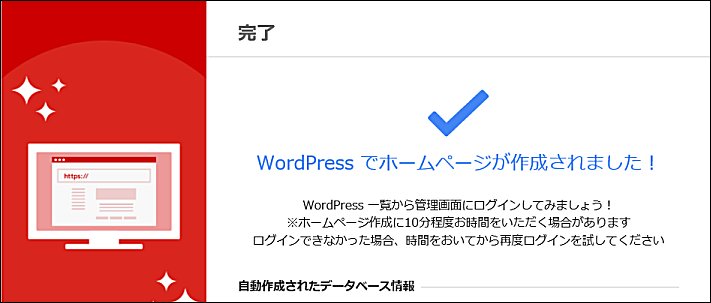
完了です!
「WordPress」の基本設定(各レンタルサーバー共通)
■ 1.WordPress にログインする
インストールした WordPress にログインして基本設定を行います
WordPress の管理画面を表示します。
| レンタルサーバーサービス | 管理画面の URL |
|---|---|
| ■ Conoha WING の場合 | 管理画面:レンタルサーバー契約時に表示された管理画面 URL |
| ■ Xserver の場合 | 管理画面:WordPress インストール時に表示された管理画面 URL |
| ■ お名前ドットコムの場合 | 管理画面:http://(あなたのドメイン)/wp-login.php |
「メールアドレス」 と 「パスワード」 を入力してログインします。
■ 2.WordPress の基本設定を行う
「WordPress」 の管理画面から 「設定」 → 「一般」 を選択します。
- 「サイトのタイトル」 を設定します
- 「キャッチフレーズ」 を設定します
「WordPress アドレス」、「サイトアドレス」 はここでは変更してはいけません。
■ 3.パーマリンクの設定を行う
パーマリンク設定とは、「記事を表示するときの URL 設定」です。
ディフォルト(初期値)は、以下のURLになります。
http://(ドメイン名)/?p=「記事番号」このままでも特に問題はありません。しかし、すこし雑なURLと思われてしまうかもしれません。
もし「ブログ」サイトのよくあるURLにする場合は、以下のように「archives」を付ける方法もあります。
http://(ドメイン名)/archives/「記事番号」記事番号を使わずに、記事を書くたびに特別な文字列(記事を示すような言葉)をURLに指定する方法もあります。SEO(検索順位)に有利と言われていますが、記事を書くたびにURLの単語を考えることは結構手間がかかります。
自分の好みに合わせて設定してください。
Step.1.パーマリンクの設定
パーマリンクの設定画面を表示します。
WordPress の管理画面から 「設定」 → 「パーマリンク設定」 をクリックします。
パーマリンクを設定します。
※ 「基本」や「投稿名」など、あらかじめ用意されている設定から選ぶことができます。また、「カスタム構造」で独自にパターンを作成することも可能です。
Step.2.カテゴリとタグのサブディレクトリを設定する
「カテゴリ」 と 「タグ」 で一覧を表示する際の URL のサブディレクトリを設定します。
「パーマリンクの設定」 画面の下方に 「オプション」 グループがあります、「カテゴリベース」 と 「タブベース」 のサブディレクトリを設定します。
設定が完了したら 「変更を保存」 ボタンをクリックします。
サイトを SSL 化する
SSLとは、通信を暗号化して、サーバ(サイト)が本物だと証明する仕組みです。
サイトをSSL化すると、多様な効果が期待できます。
- サイト(通信)が暗号化される / 証明書が発行されることでサイトの信頼度があがる
- SEO(集客)、検索順位向上が期待できる
- 利用者に「安心感」をあたえる
SSL化すると、URLの先頭部分 ( プロトコル部分)が、”http” から “https” に変わります。
変更前:http://irojiroharaguro.com/
変更後:https://irojiroharaguro.com/
■ 「ConoHa WING」の場合
ConoHa WING は、自動で サーバ側の SSL 設定が行われているのでとても便利です。
URL の変更のみ行います。
Step.1.URL を HTTPS に変更する
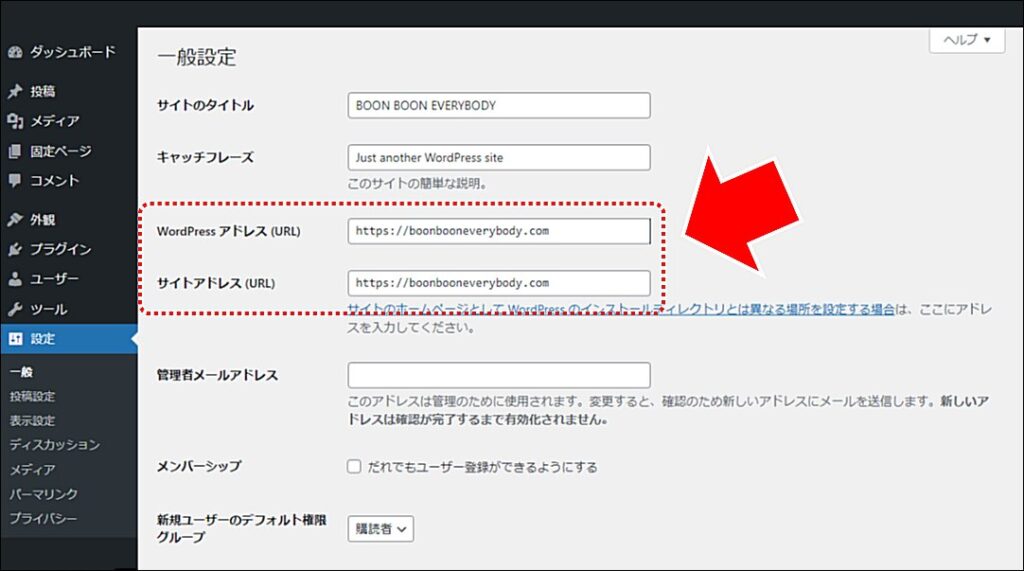
WordPress の管理画面 にて、「設定」 → 「一般」 で、アドレスを 「https」 に変更します。
サイトの SSL 化完了です。
■ 「Xserver」の場合
Step.1.SSL設定を選択する
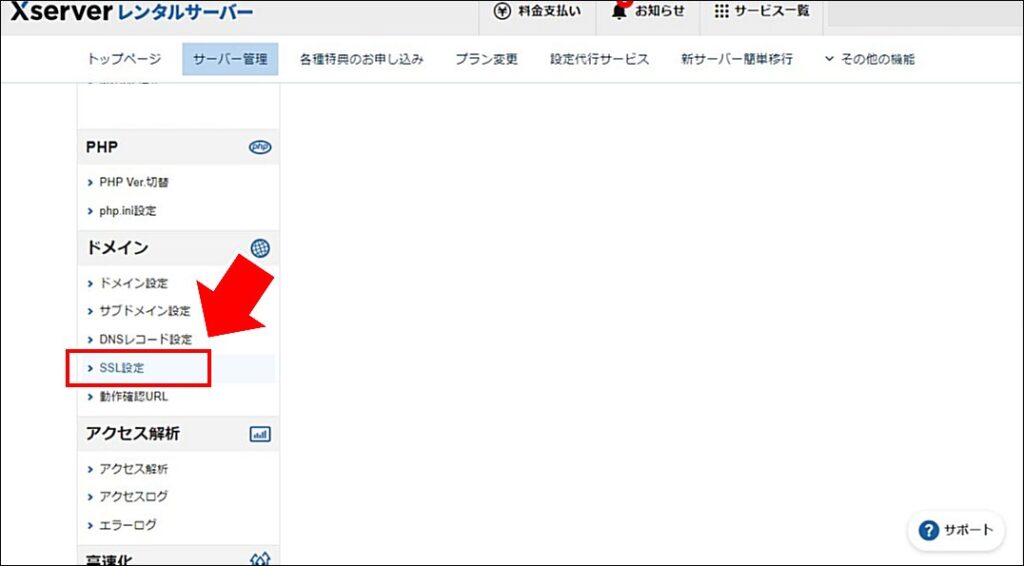
「レンタルサーバー」の管理画面 から「SSL設定」をクリックします。
Step.2.SSL を設定するドメインを選択
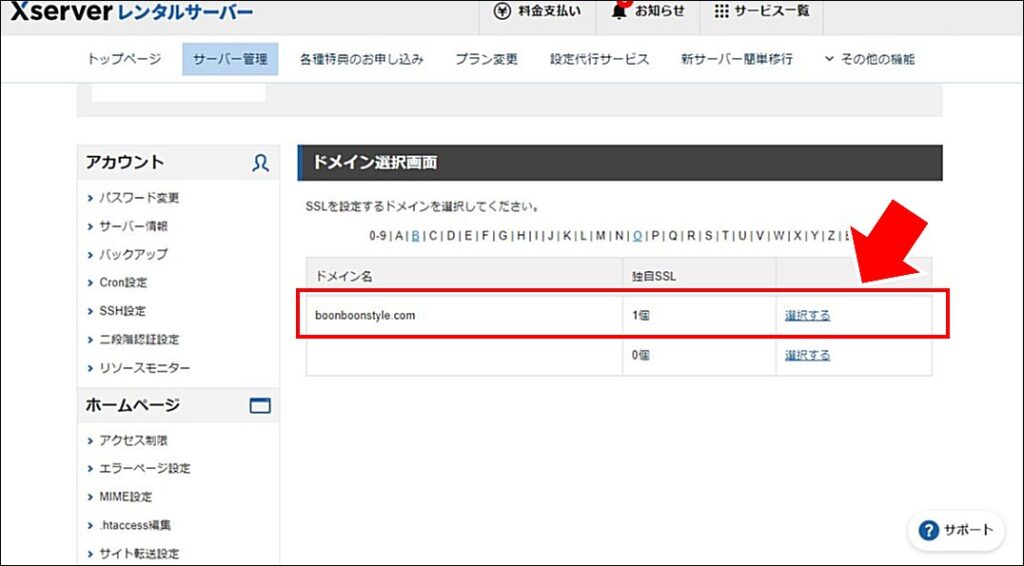
SSL を設定するドメインを選択します。
Step.3.設定対象ドメインの確認
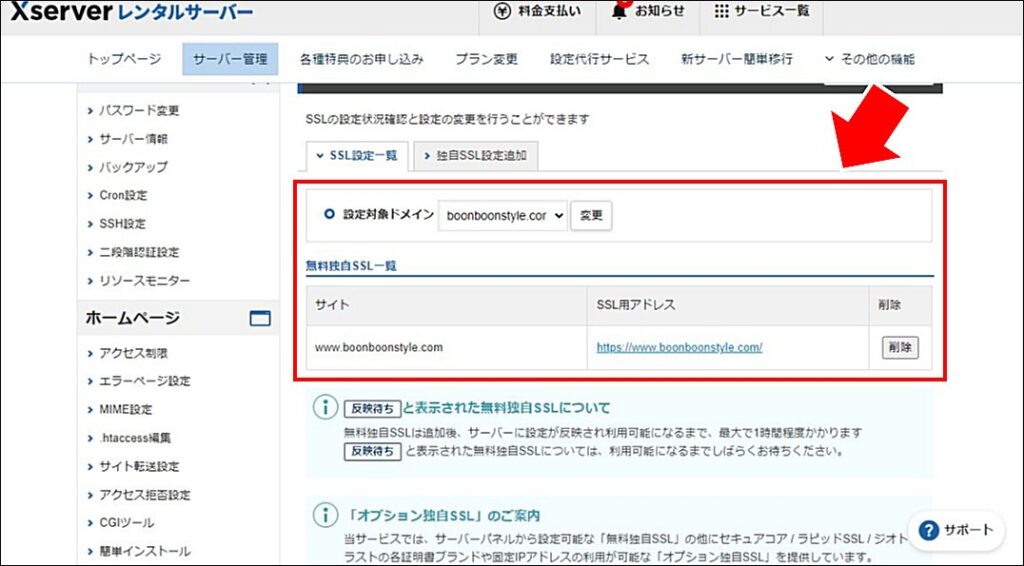
設定対象ドメインが指定のドメインになっており、無料独自SSL一覧に記載があることを確認します。
(「www」は付いていて構いません)
Step.4.URL を HTTPS に変更する
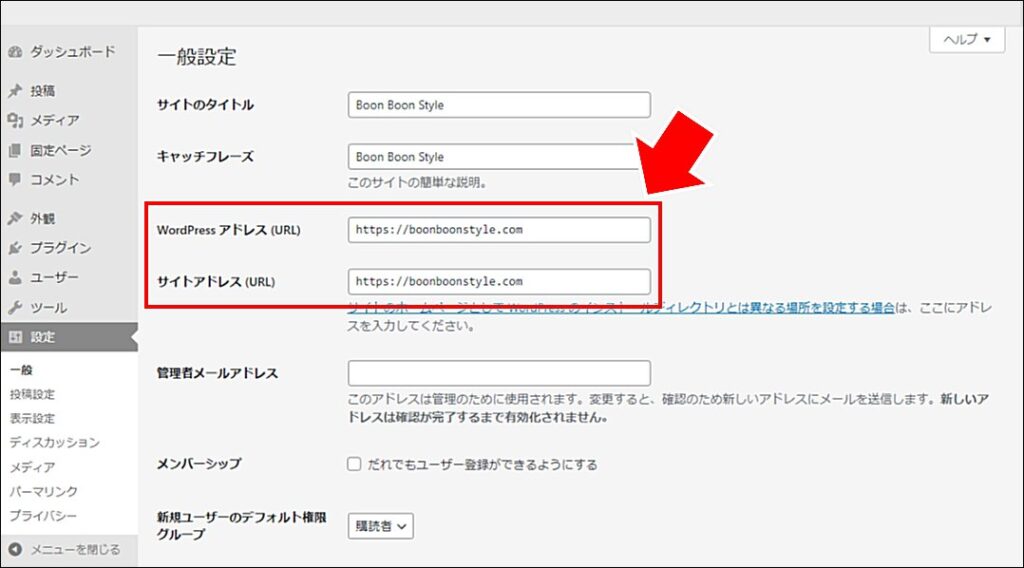
WordPress の管理画面 にて、「設定」 → 「一般」 で、アドレスを 「https」 に変更します。
サイトの SSL 化完了です。
■ 「お名前ドットコム」の場合
Step.1.SSL 証明書を指定する
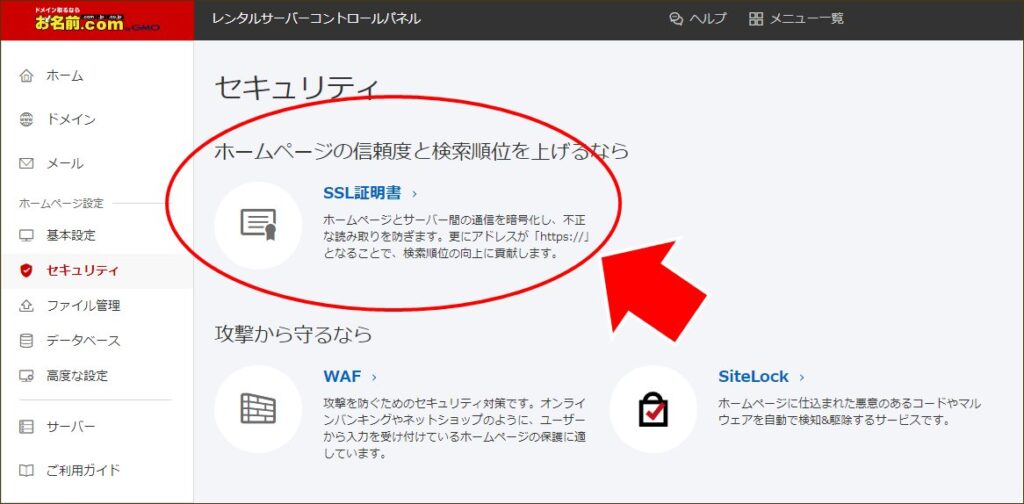
「レンタルサーバ」 の 「コントロールパネル」 から、「セキュリティ」 の 「SSL証明書」 を選びます。
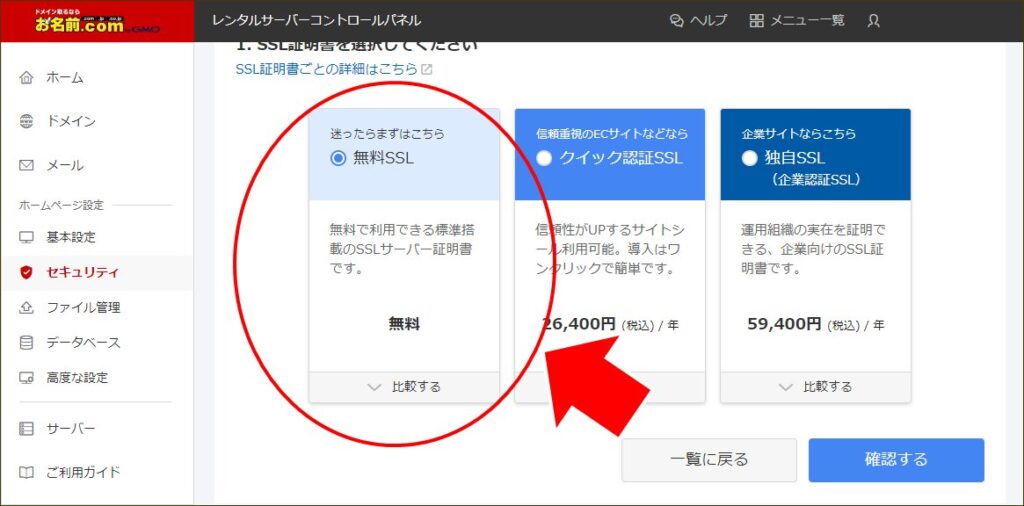
「無料SSL」 で登録します。
SSLの登録には(約30分ぐらい)の時間がかかります。その間画面上に 「設定中」 と表示されますので、ステータスが 「有効」 に変わったら有効です。
待っている間に、次のステップの「URLの変更」を行ってください。
Step.2. URL の設定を変更します
WordPress アドレスの変更を行います。
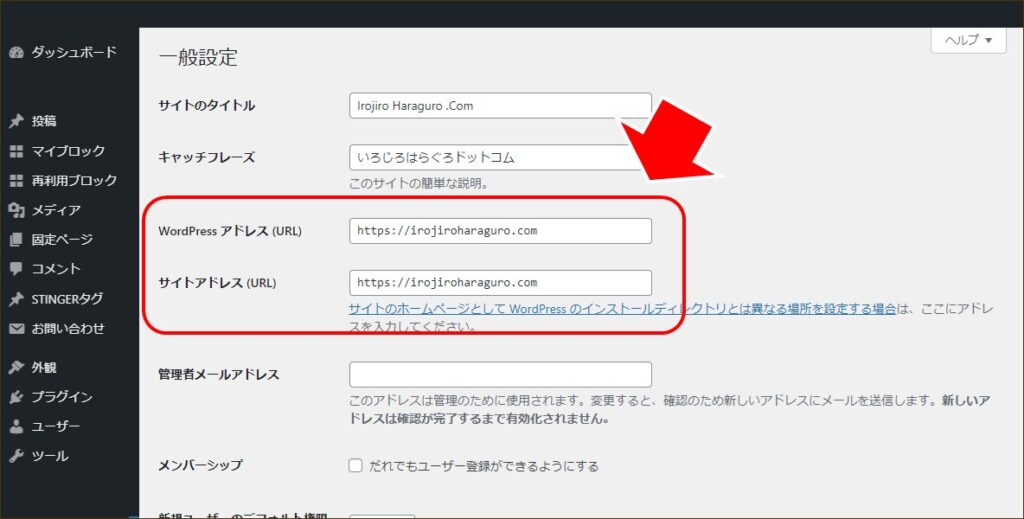
WordPress の管理画面から、「設定」 → 「一般」 を選択し、アドレスを 「https」 に変更します。
変更後、(30分~1時間程度)SSL証明書の発行が完了するまで WordPress の管理画面はアクセス不可になりますが、じっくり待っていてください。直に使えるようになります。
まとめ
ホームページの骨組みである「WordPress」ソフトウェアをインストールして設定する方法です。
- WordPress をインストールする
- WorsPress にログインする
- WordPress の基本設定を行う
- パーマリンクを設定する
- SSL化する
わっと驚く WordPress !

当サイトは Amazonのアソシエイトとして、適格販売により収入を得ています。
当サイトは Google アドセンスを利用し、広告により収入を得ています。
当サイトは ASP が提供するサービスを利用し、広告、適格販売により収入を得ています。