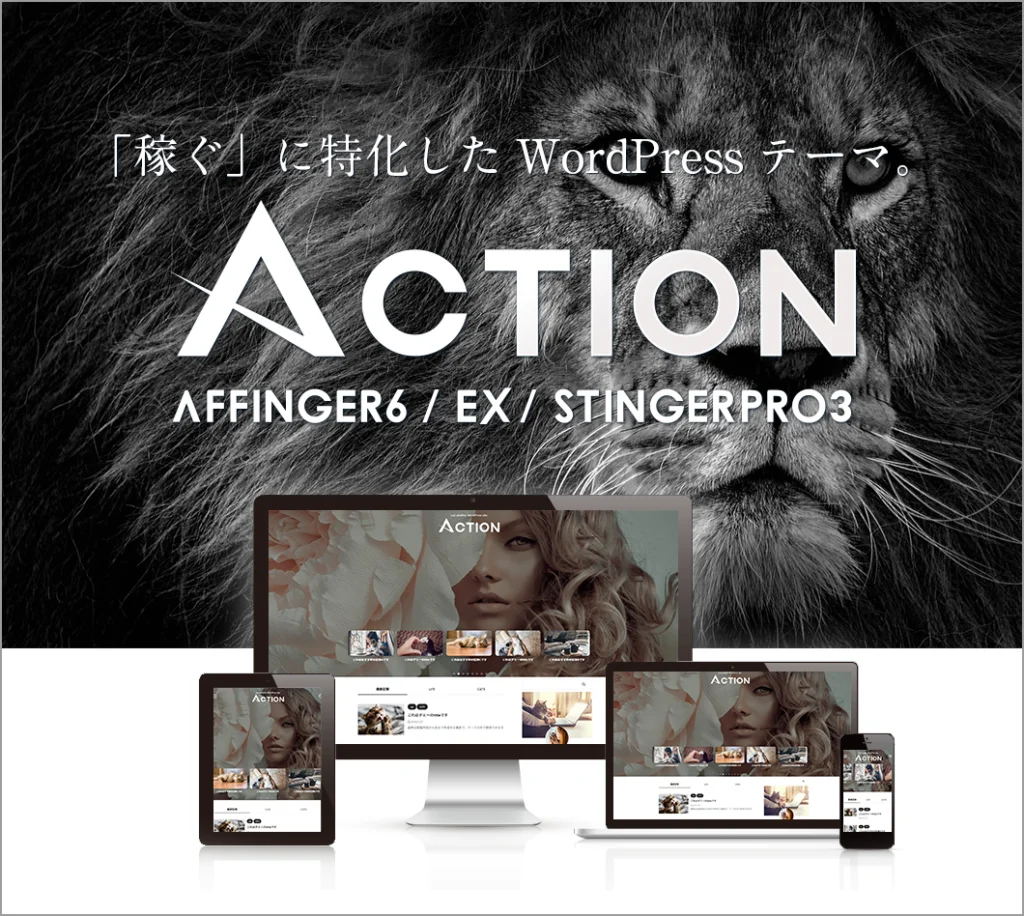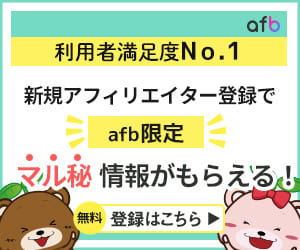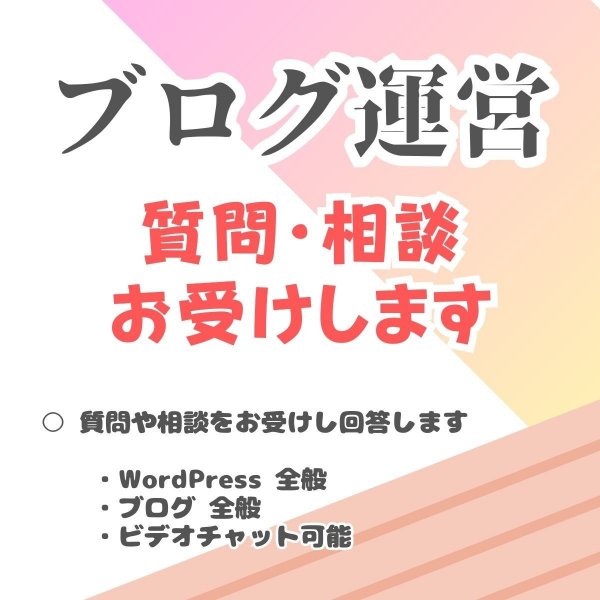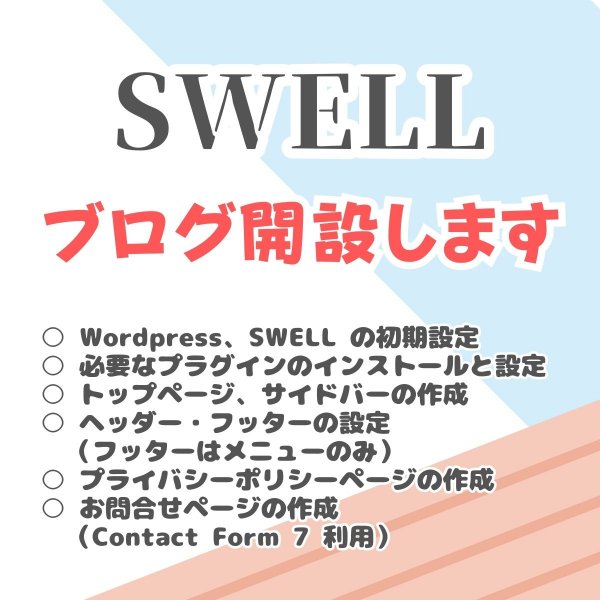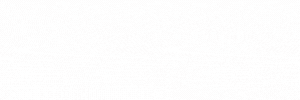広告:ページ内にてアフィリエイト広告を利用しています。

ブログアフィリエイトを始めるためには、ドメインやサイトなどを構築する必要があります。 本記事では、「mixhost」レンタルサーバサービスを利用して、簡単にサイトを開設する手順を紹介します。
本記事では、「mixhost」サービスを利用して、簡単にサイトを開設する手順を紹介します。始めるなら今日が一番、早い日です。
アフィリエイトスクールのすすめ
アフィリエイト初心者や経験者にとって、正しいスキルを学ぶことは成功につながる重要な要素です。間違った手順でブログ運営をしていたらいつまでたっても成功しません。正しい知識はスクールで身に着けるのが一番です。
\説明会参加無料/

1日早く始めれば、1日早く収益化できる。
「mixhost」サービスの特徴
「mixhost」は、満足度 No.1 6冠(6項目)達成のレンタルサーバーサービスです。サーバーが高性能なのが特徴です。全てのプランでピュア SSD、LiteSpeed 採用の高速サーバーを採用しており、WordPressが快適に使えます。
- LiteSpeed 採用の高速サーバーを採用している
- 「転送量無制限」、「強いアクセス集中耐性」など、提供するサービスの性能が高い
- 契約から WordPress サイト開設までの操作が少ない(簡単)
- サイトの SSL 化に関する操作が不要
この数年で確実に実績を積み上げてきている優良レンタルサーバーサービスです。
初期費用と運用費(イニシャルコストとランニングコスト)
先に、気になる初期費用と運用費を先に見ておきましょう。(目安です)
| 初期費用 | 継続費用(年) | |
|---|---|---|
| ドメイン取得 | 0円、または、1000円程度 | 12か月以上の契約で無料(レンタルサーバーと一緒に申し込んだ場合) |
| レンタルサーバー(mixhost) | 0円 | 14,520円~(プランによる異なる) ※ スタンダードプラン12か月 |
| WordPress のテーマ | 0円 ~ 20,000円 | 0円(初期費用のみ) |
| 独自 SSL(mixhost) | 0円 ~ | 0円 ~ |
※ 正確には mixhost サイトを確認してください。
\早く始めれば早く成功する/
年間「約14000円~」の運用費用(ランニングコスト)を見ておけばいいですね。
もしあなたが月間5万円~の収益をあげることを目標にしているならば、1年間に1万円程度の運用費は決して高くはありませんね。
アフィリエイトを始める手順
サイトの開設から記事を書いてアフィリエイトを始めるまでの手順です。
- レンタルサーバを契約する(ドメイン取得、WordPress 導入)
- サイト全体の設定をする
- ASP に登録する
- 記事を書いて始めよう
「mixhost」サービス![]() は、契約と同時にドメインを取得でき、WordPress がインストールされている、開始手順が簡単なサービスです。
は、契約と同時にドメインを取得でき、WordPress がインストールされている、開始手順が簡単なサービスです。
本記事では、「mixhost」サービスでアフィリエイトを始める手順を進めていきます。
■ (1)レンタルサーバを契約する(ドメイン取得、WordPress 導入)
mixhost の優れている点の一つは、契約と同時にドメイン取得、WordPress のインストールが行えることです。(手順が簡単、操作が少ない)
以下のバナーから mixhost レンタルサーバーサービスを申し込みます。
\早く始めれば早く成功する/
1.1 プランを選択する

申し込むプランを選択します。
「プレミアム」プランが「おすすめ表示」されています。プレミアムプランの場合、初回支払金額(12か月契約なら12か月分)は半額(990円)となりますが、次回更新から通常料金(1980円)になりますので、長く1000円前後の料金で続けたい場合は、スタンダードを選択する方がよいかもしれません。
1.2 契約期間を選択する
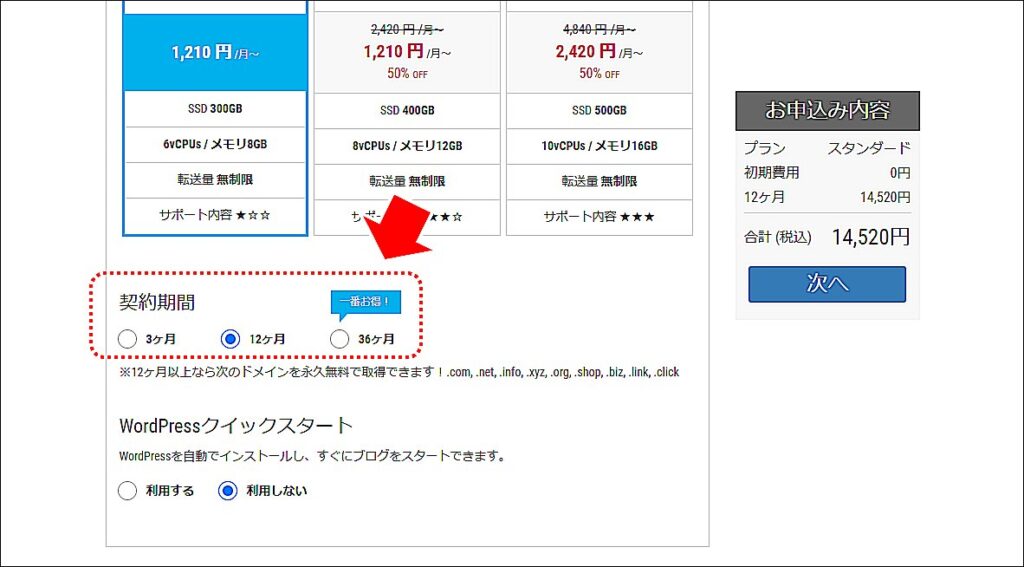
契約期間を選択します、
12か月以上を選択し場合、ドメイン利用料(1個)が無料となります。(3か月を選択し場合は、無料になりません)
1.3 WordPress をインストールする
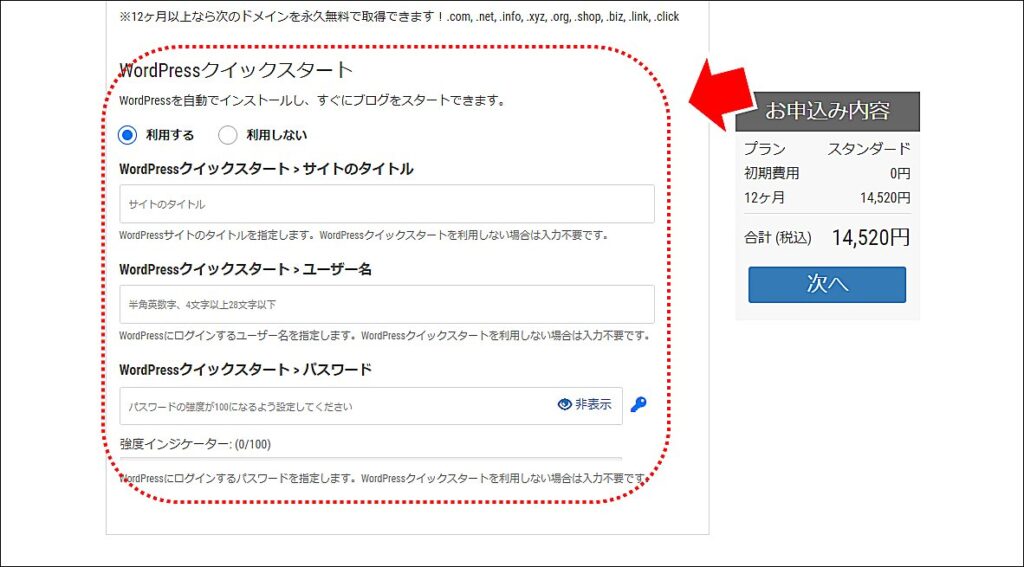
契約と同時に WordPress をインストールします。設定が楽になりますのでぜひ利用しましょう。
「利用する」を選択して、サイトのタイトル、ユーザー名、パスワードを指定します。
※サイトのタイトルは後から変更可能です。
- 「サイトのタイトル」でブログのタイトルを入力する(後から変更可能です)
- 「ユーザー名」で ID(WordPress のアカウント)を入力する
- 「パスワード」で パスワードを入力する
1.4 ドメインを指定する
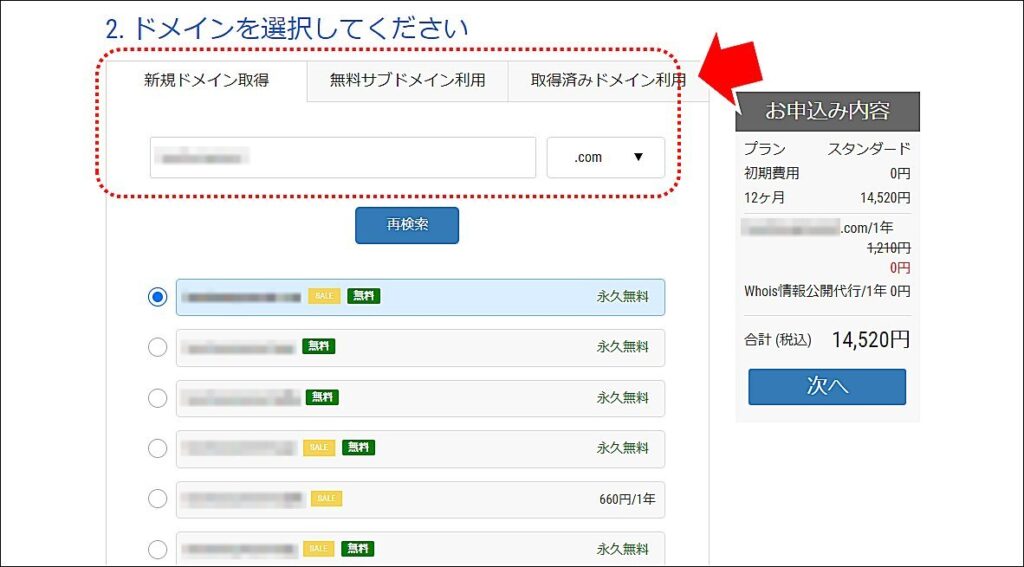
ドメインを取得します。希望のドメインURLを入力して検索することで利用歌碑を確認できます。
1.5 会員情報を入力する
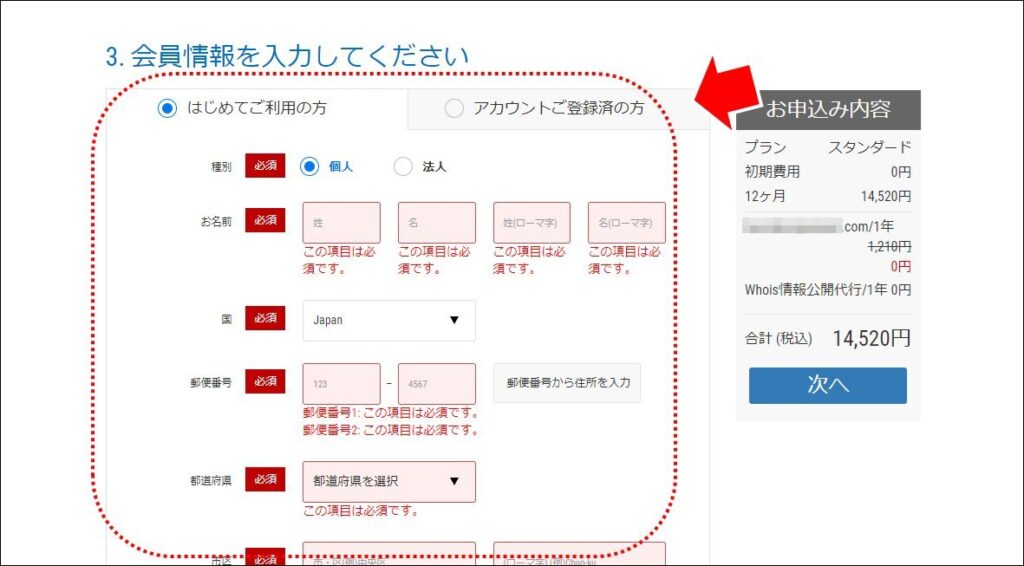
名前、住所などの会員情報を入力して「次へ」をクリックします。
1.6 支払い情報(クレジットカード情報)を入力する
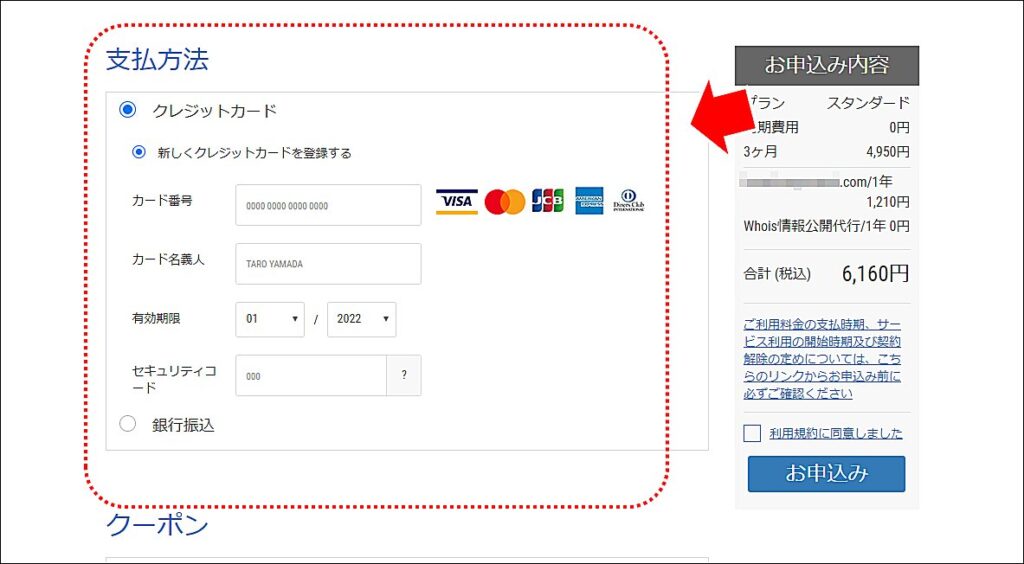
支払い情報(クレジットカード情報)を入力します。
1.7 メールマガジンの登録
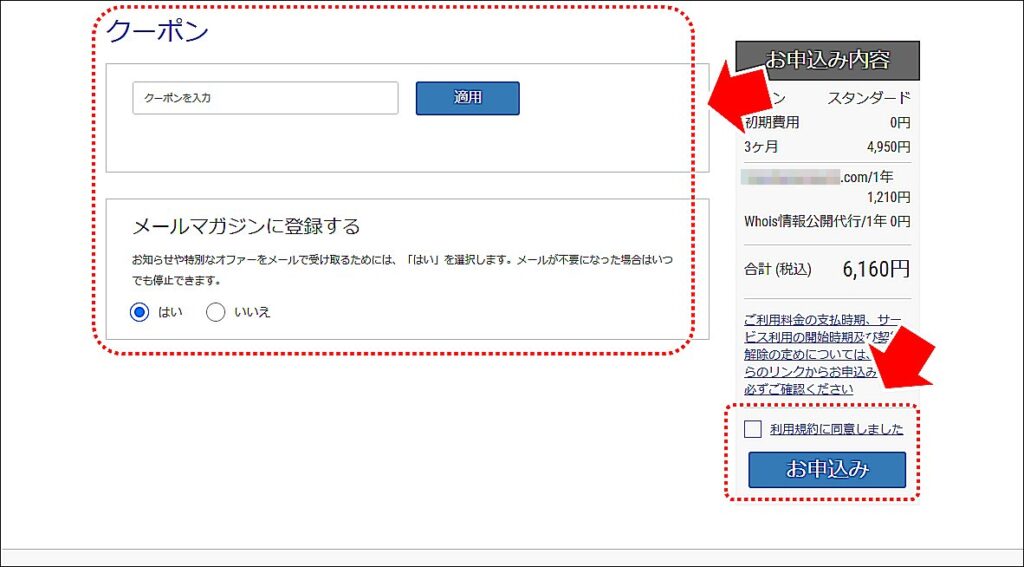
クーポンをお持ちであればクーポン情報を入力し、メールマガジンの登録有無を指定して、、「利用規約」を確認の上「同意する」をチェックして「お申込み」をクリックします。
1.8 登録中画面
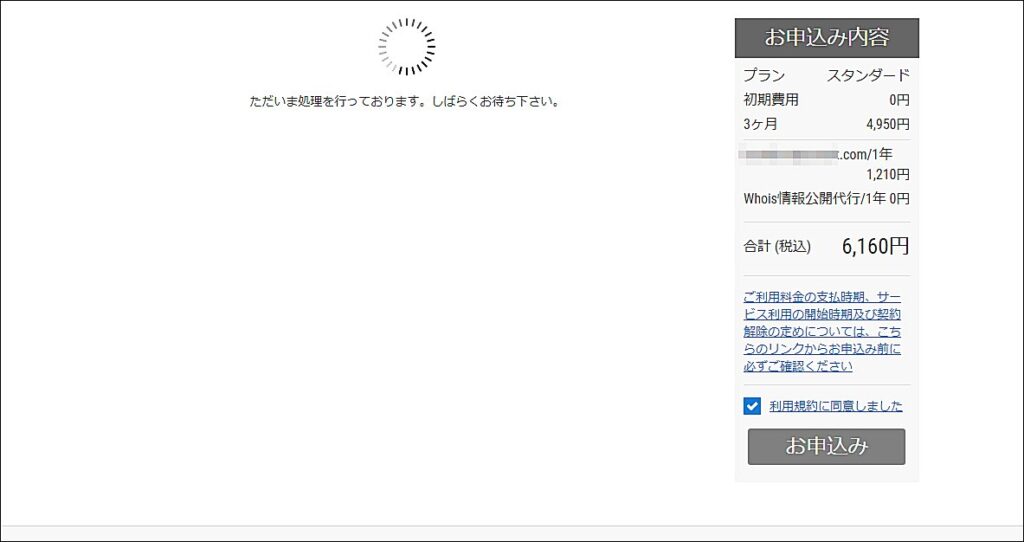
登録中(「ただいま処理を行っております」)の画面が表示されます。
しばらくそのまま待ちます。(約5分~10分程度)
1.9 申し込み確認画面
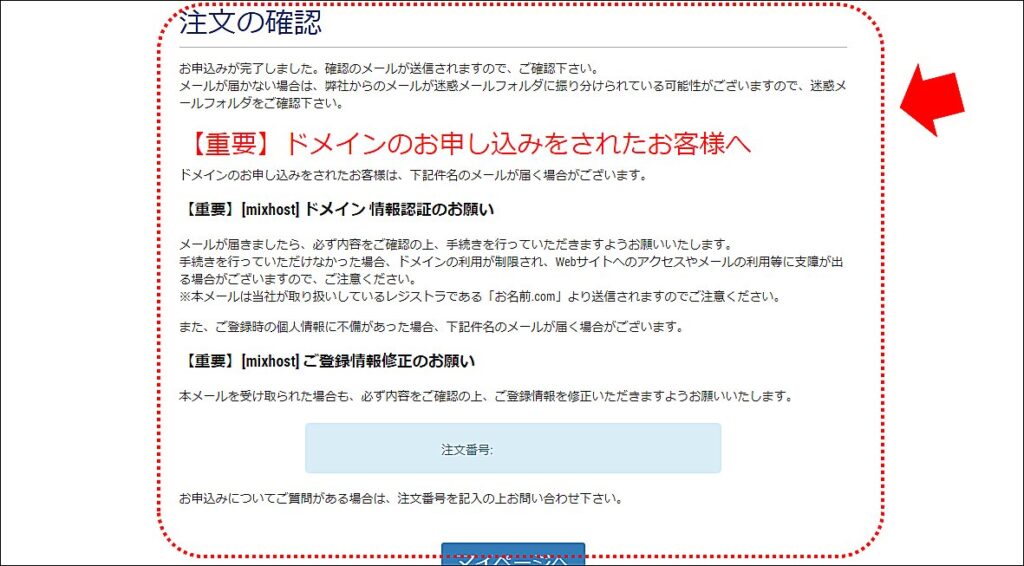
注文の確認画面を表示します。内容を確認して、マイページへ(青いボタン)をクリックします。
1.10 登録完了
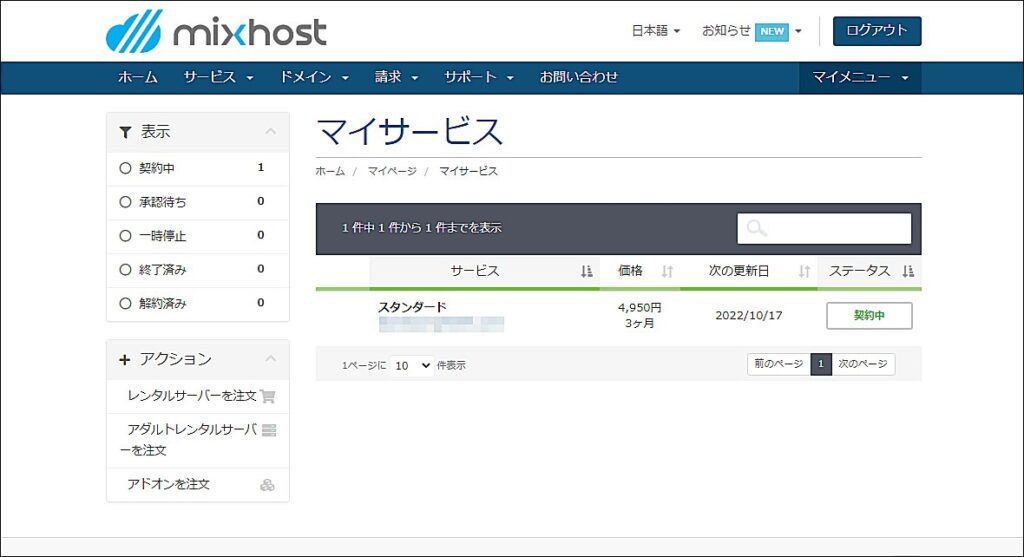
マイサービス画面が表示されたら登録完了です。
この時点で、WordPress のインストールも行われていますので、早速使い始めることができます。
■ (2)サイト全体の設定をする
サイトの名前や、色などをデザインしていきます。
2.1. WordPress の管理画面にログインする
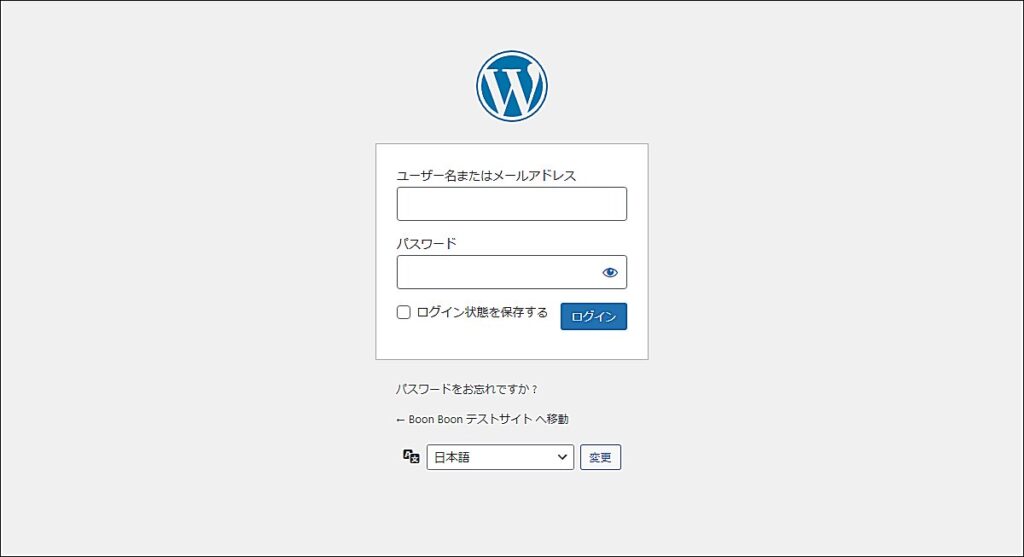
WordPress にログインするための画面は、メールで連絡が来ます。(ただしメールは数十分程度かかる場合があります。)
基本的には以下のURLになりますので、こちらでログインできます。
ログインURL:
https://(指定したドメイン)/wp-admin
契約捜査中に指定したユーザー名とパスワードを入力してログインします。
2.2. テーマを設定する
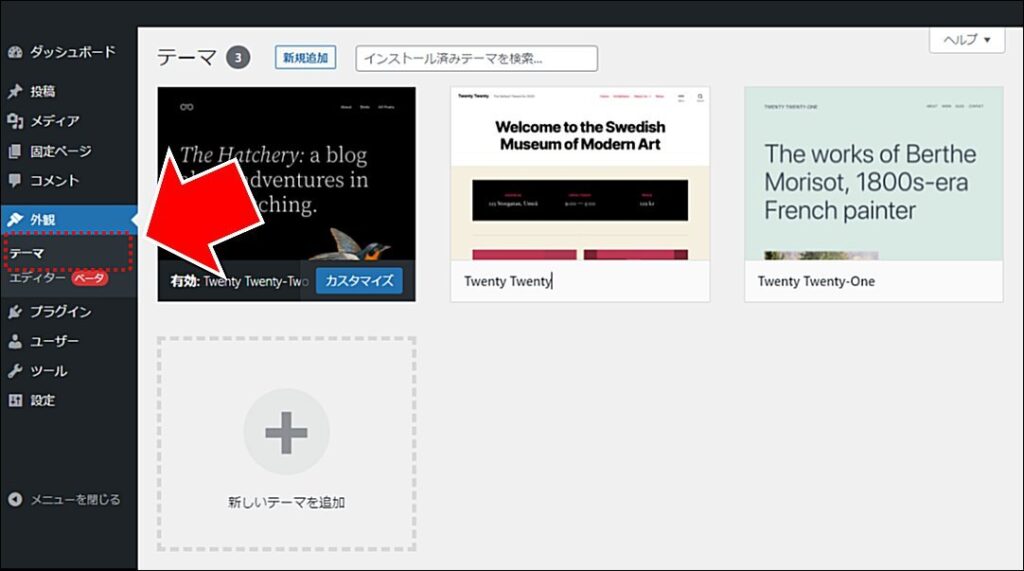
「外観」 から 「テーマ」 をクリックします。
利用するテーマを「有効化」します。別途用意したテーマ(無料、有料)などを新規インストールして利用することも可能です。
「テーマ」 はページ全体のデザインです。
テーマは世の中で多様なテーマが用意されており、無料のものから5000円~20000円程度、言語も日本語、英語他など多様です。
最初にお試しで使うならば無料で使えるテーマ 「Cocoon」 がおススメですが、無料テーマはできることが少なく、デザインなどで苦労することが多いため、できれば最初から有料テーマ(SWELL、AFFINGER など)のご利用をお勧めします。
■ おすすめテーマ
SWELL の購入方法とインストール手順はこちら

AFFINGER の購入方法とインストール手順はこちら

Cocoon の公式サイトはこちら
2.3. 基本設定を行う
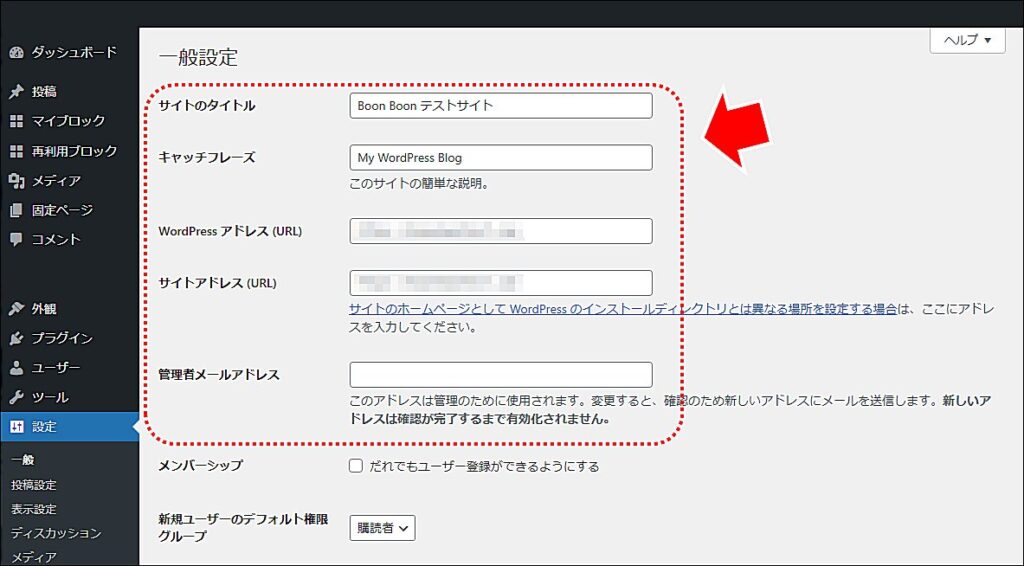
「設定」 → 「一般」 をクリックします。
- 「サイトのタイトル」、「キャッチフレーズ」、その他の情報を登録します
- 「WordPress のアドレス」、「サイトアドレス」は基本的に変更しません(不用意に変更すると、WordPress が使えなくなります ※)
2.4. サイトを SSL 化する
SSL 化とは、サイト全体のセキュリティ強化(暗号化)です。見た目上はURLが 「http://」 から 「https://」( s がつく)に変わります。mixhost の場合、初期登録時にすべて SSL 化が設定されているため、ユーザー側で対応することはありません。
■ (3)ASP に登録する
企業広告をサイトに載せるためには、ASP( アプリケーションサービスプロバイダ / Application Service Provider )に登録します。
代表的な 「A8.net」 は、審査なしで無料で登録できる有名で優良な ASP ですので、最初に登録する場合、A8.net に登録すると良いでしょう?
\審査なし無料で登録できる/
A8.net にて、「メディア会員」 登録してください。
■ (4)記事を書いて始めよう
WordPress で記事を書いて公開していきます。
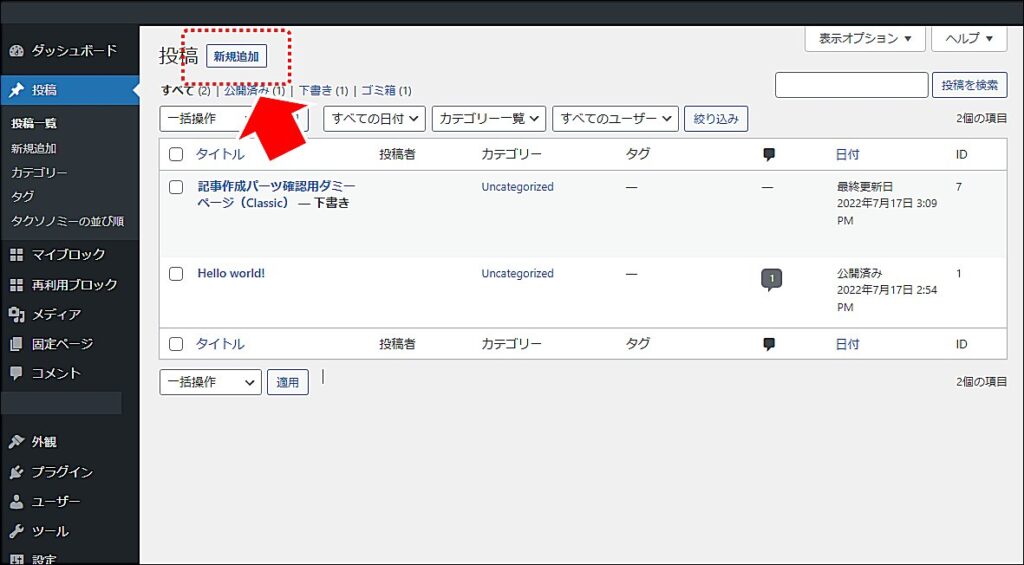
WordPress 管理画面から、「投稿」 →「新規作成」 をクリックして、記事を書いていきます。
ASP から企業広告(広告用 URL)を記事内に貼って記事を公開することで、ブログ(サイト)アフィリエイトを始められます。
\自宅でする副業で月に〇万円の収入増があると嬉しすぎる!/
ココナラ副業を始めよう
実際に4か月でプラチナランク(売り上げ10万円以上)を達成した筆者が、ココナラで成功する方法を詳しく解説します。こちら をクリックしてください
まとめ:【mixhost で始める】アフィリエイト・ブログの始め方手順
サイトの構築は専門的な言葉も多く最初は取り掛かりが難しいところがありますが、最初の1回だけやれば、記事を書き広告を載せていくことができます。
最初を乗り越えて、アフィリエイトを開始することが必要です。ひとつづつ、確実に!。
\早く始めれば早く成功する/
- レンタルサーバを契約する(ドメイン取得、WordPress 導入)
- サイト全体の設定をする
- ASP に登録する
- 記事を書いて始めよう
Enjoy!たのしいアフィリエイト生活を過ごしてくださいね。

当サイトは Amazonのアソシエイトとして、適格販売により収入を得ています。
当サイトは Google アドセンスを利用し、広告により収入を得ています。
当サイトは ASP が提供するサービスを利用し、広告、適格販売により収入を得ています。