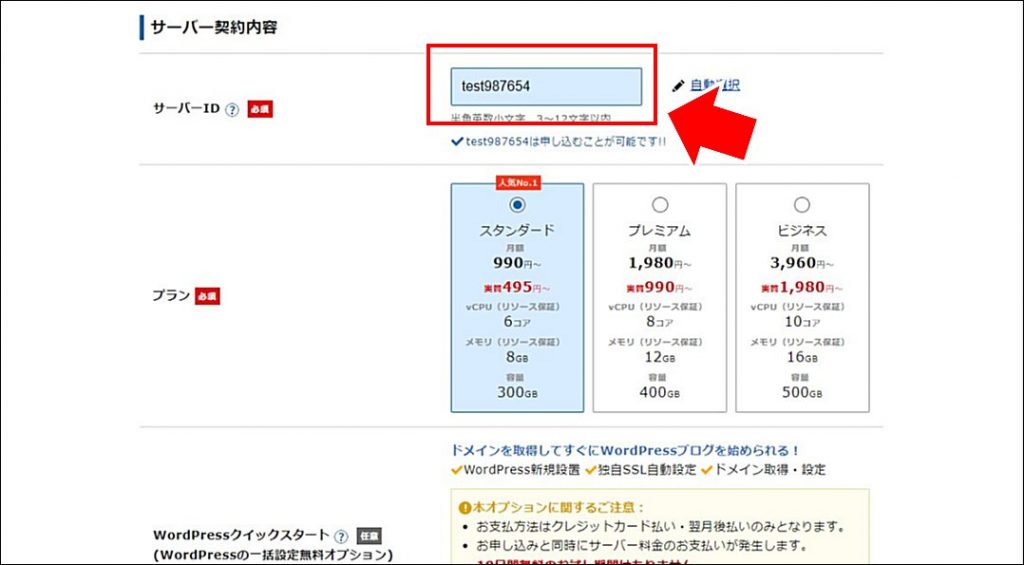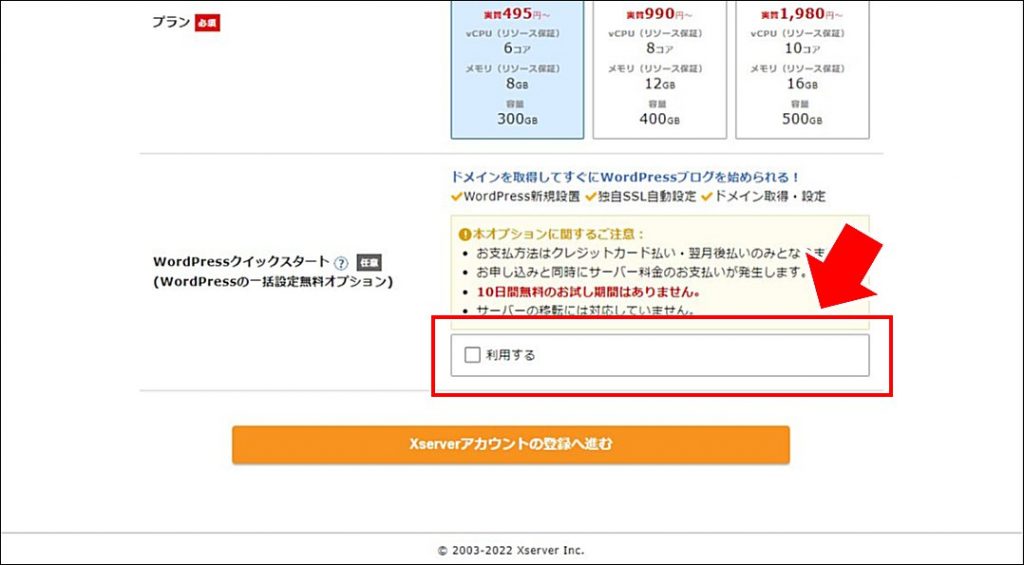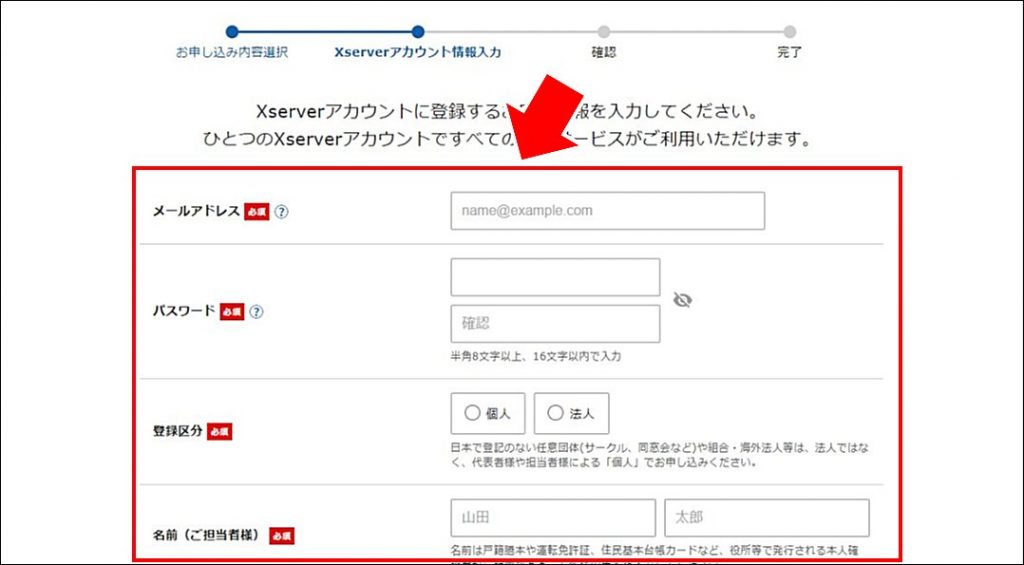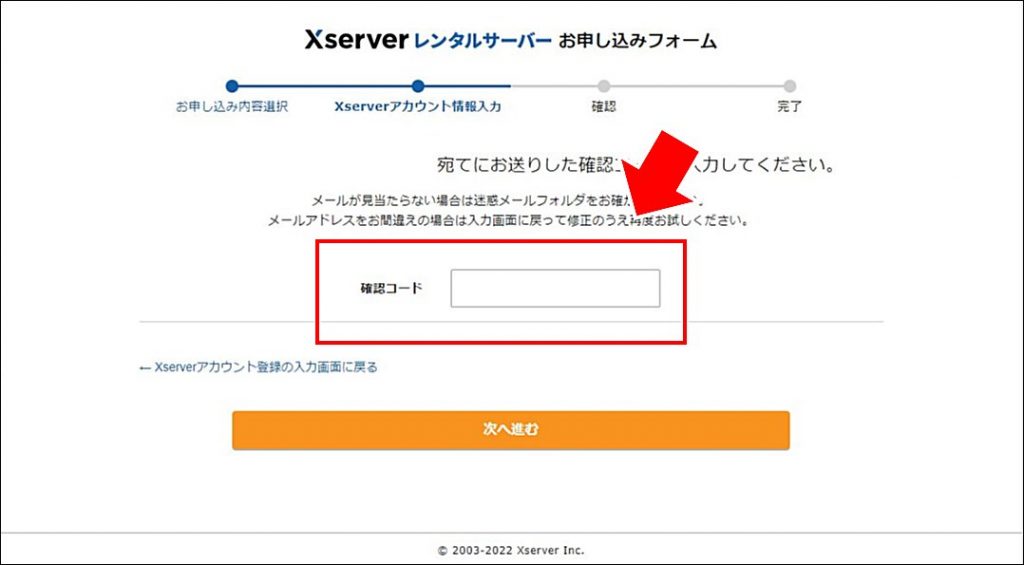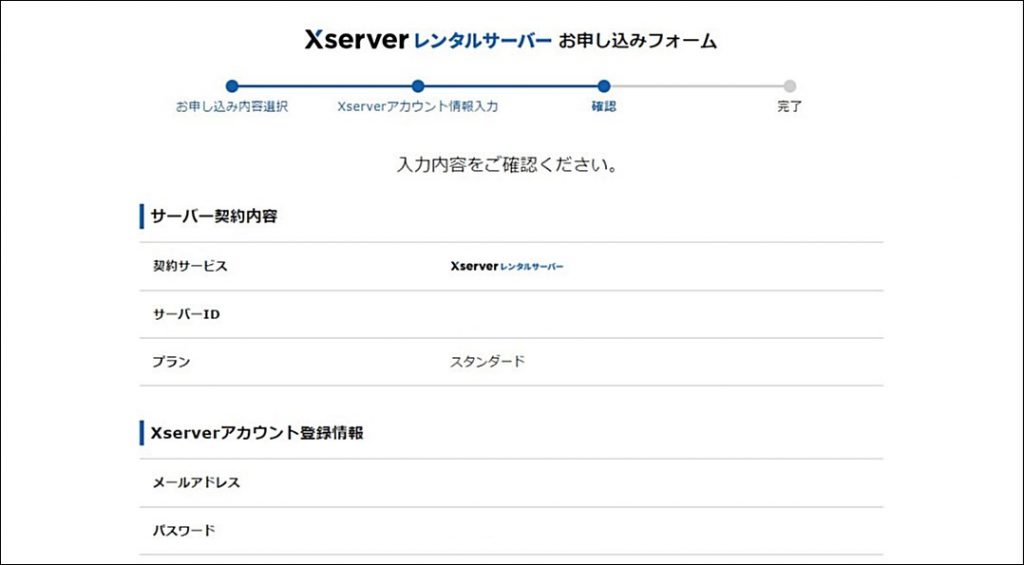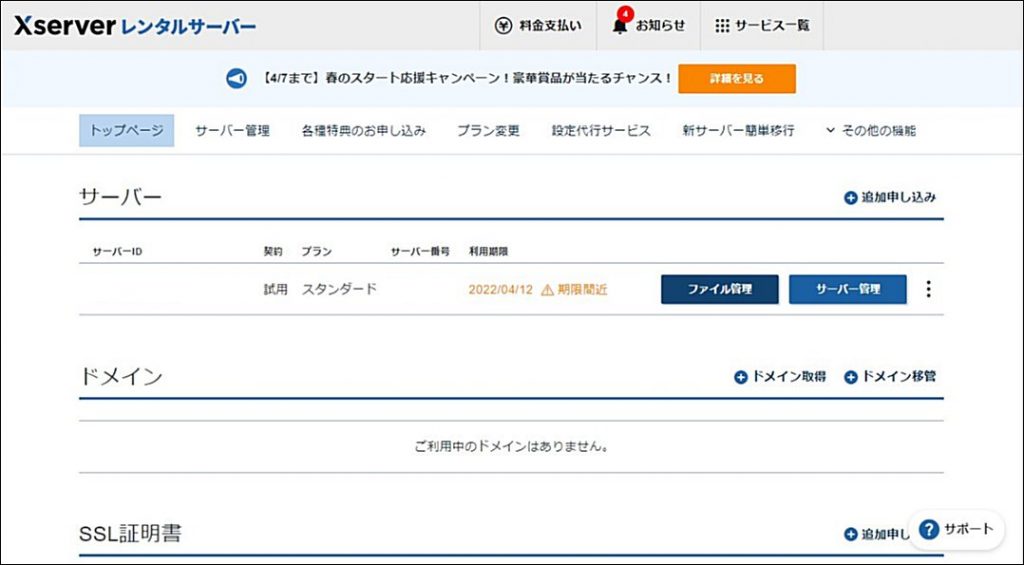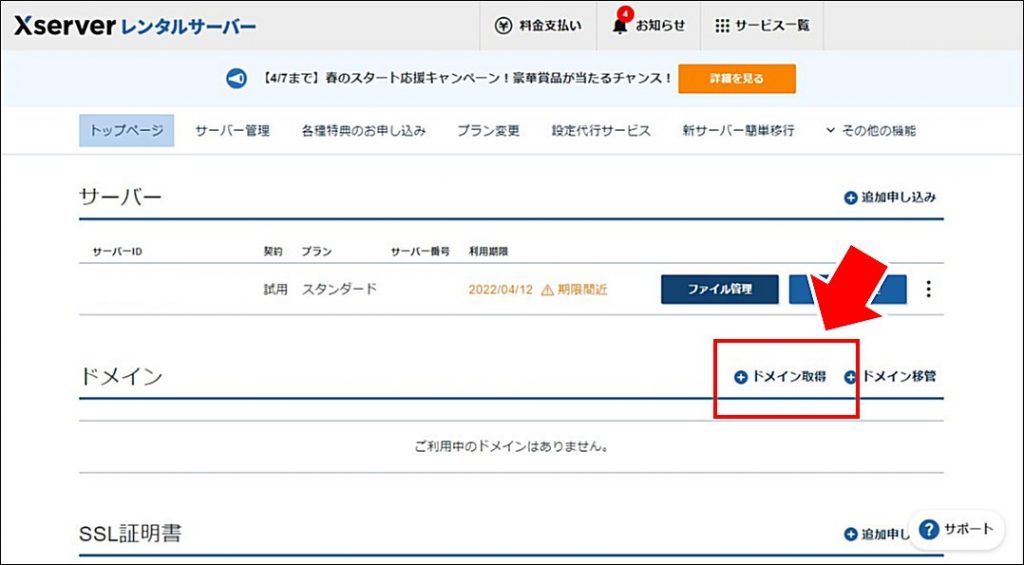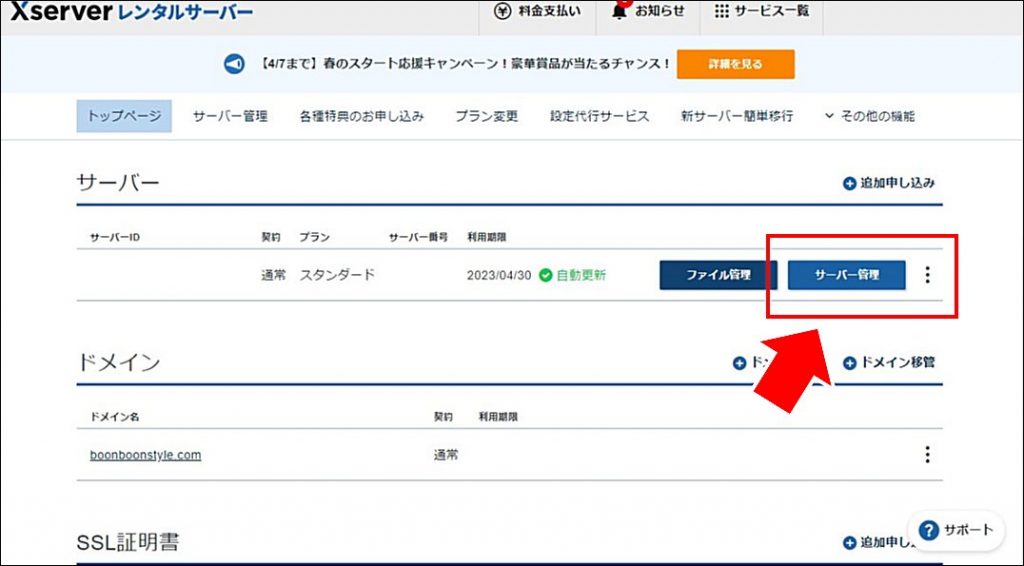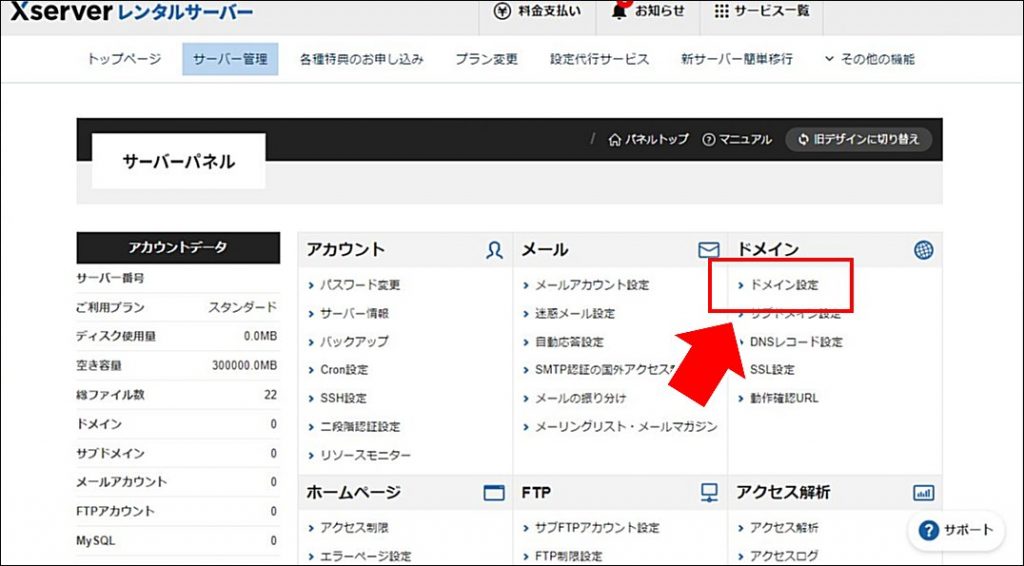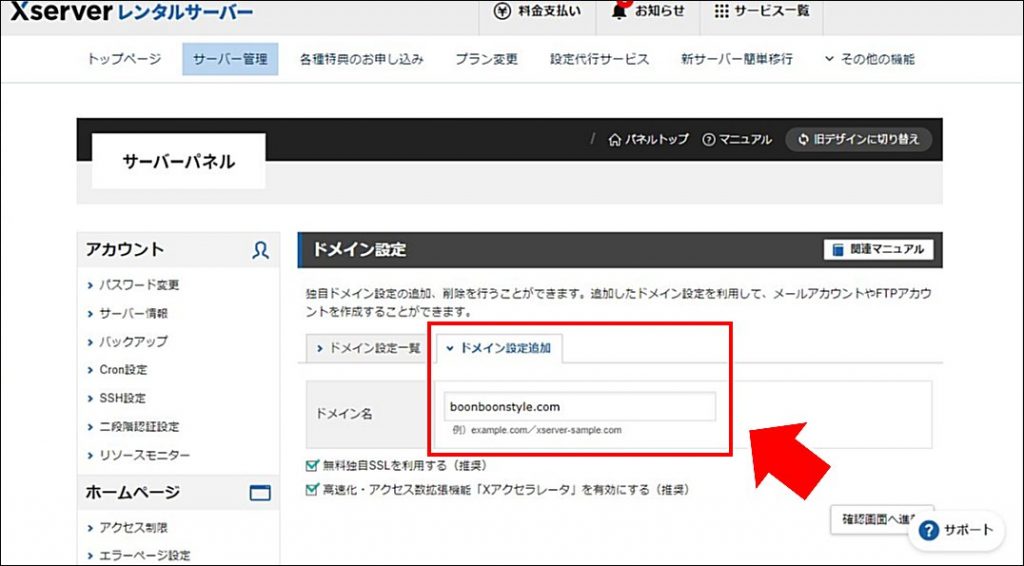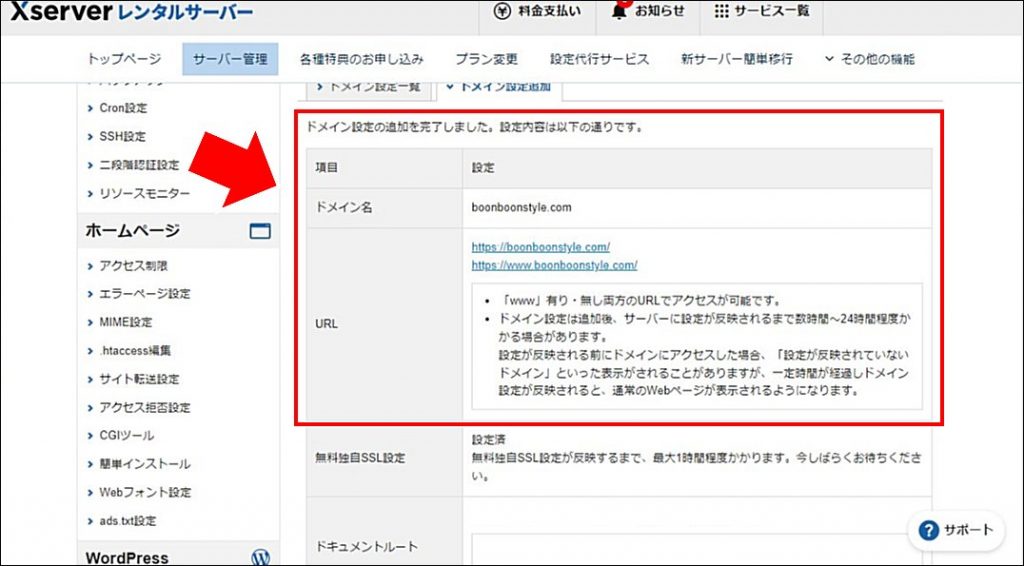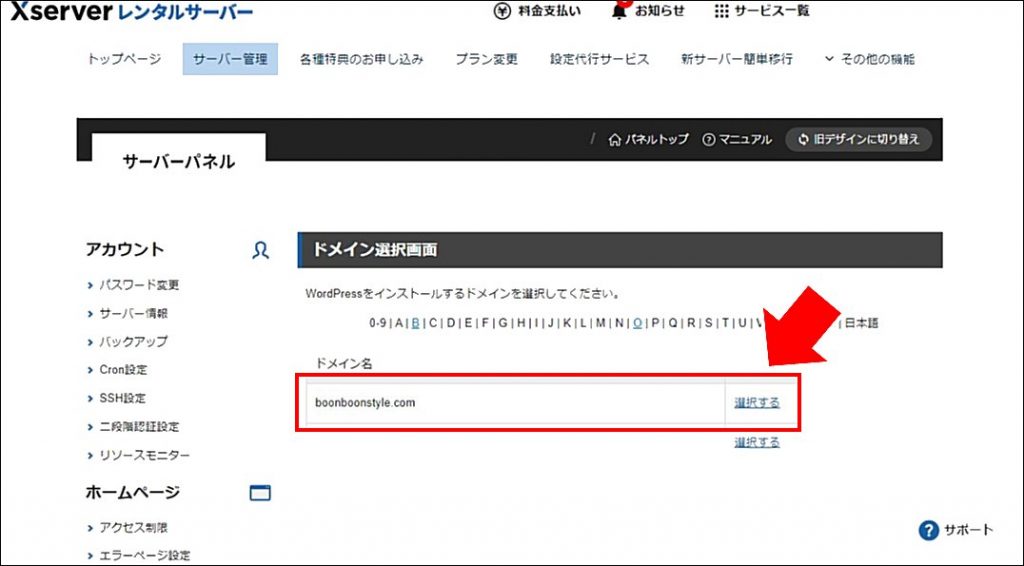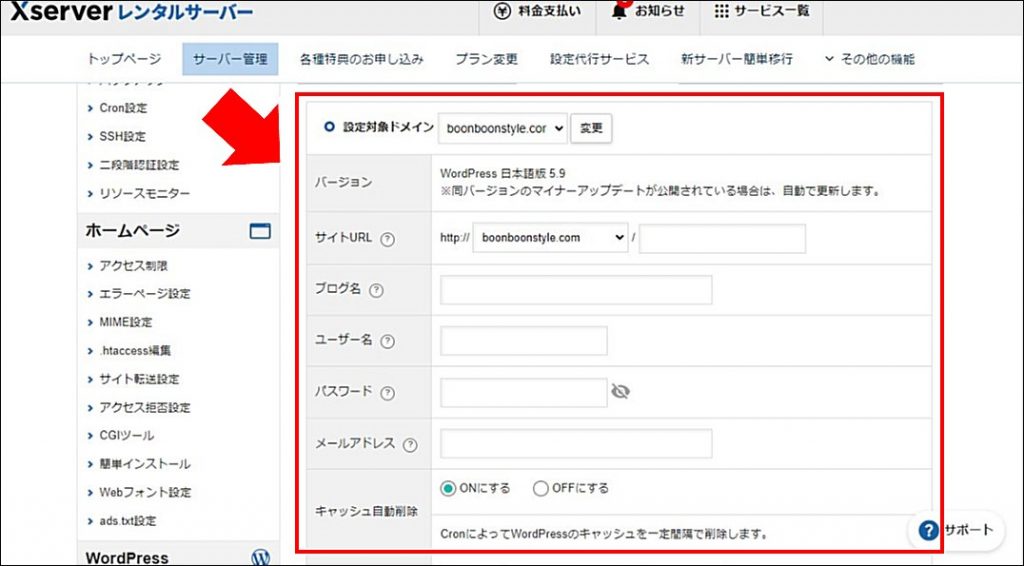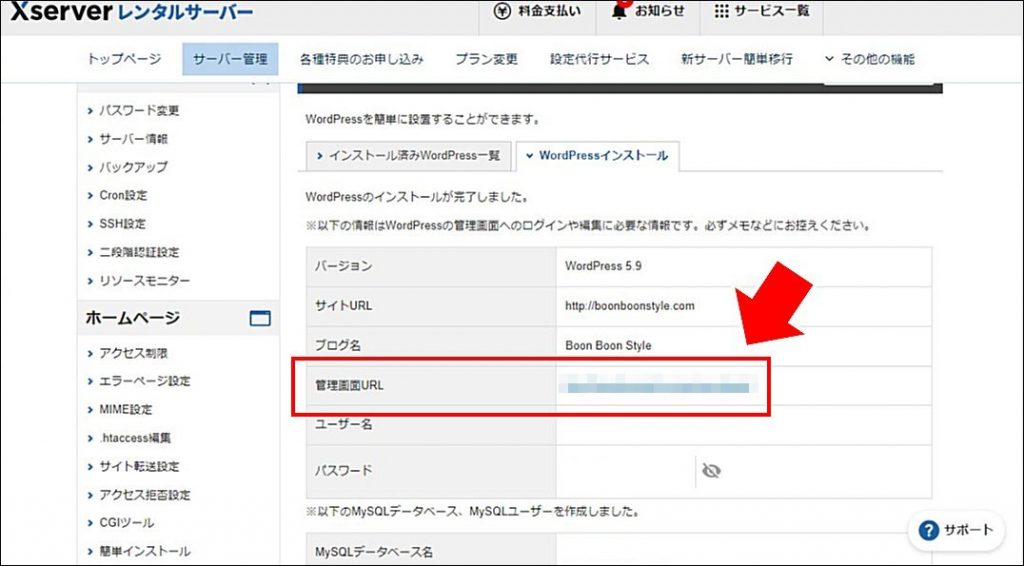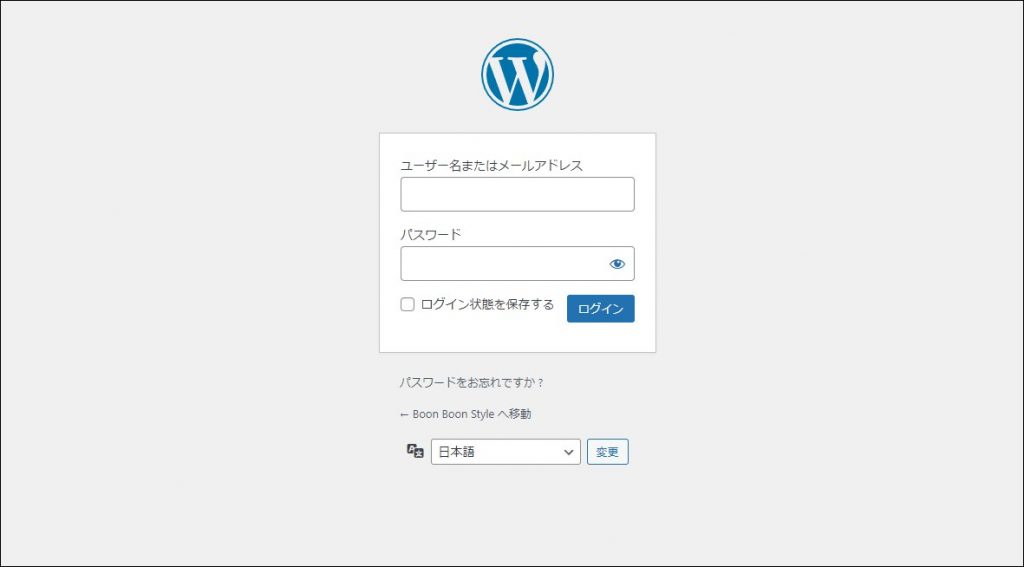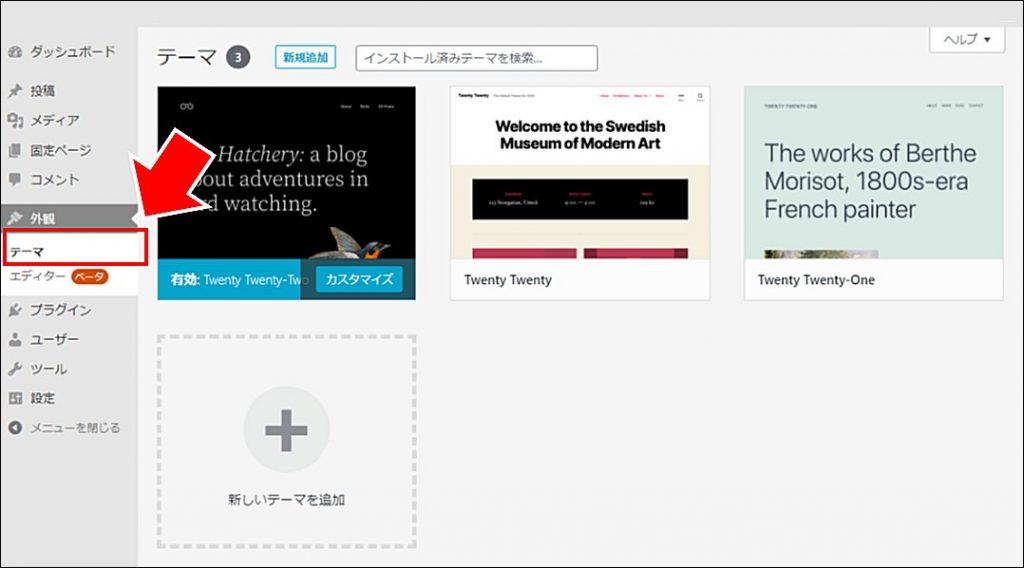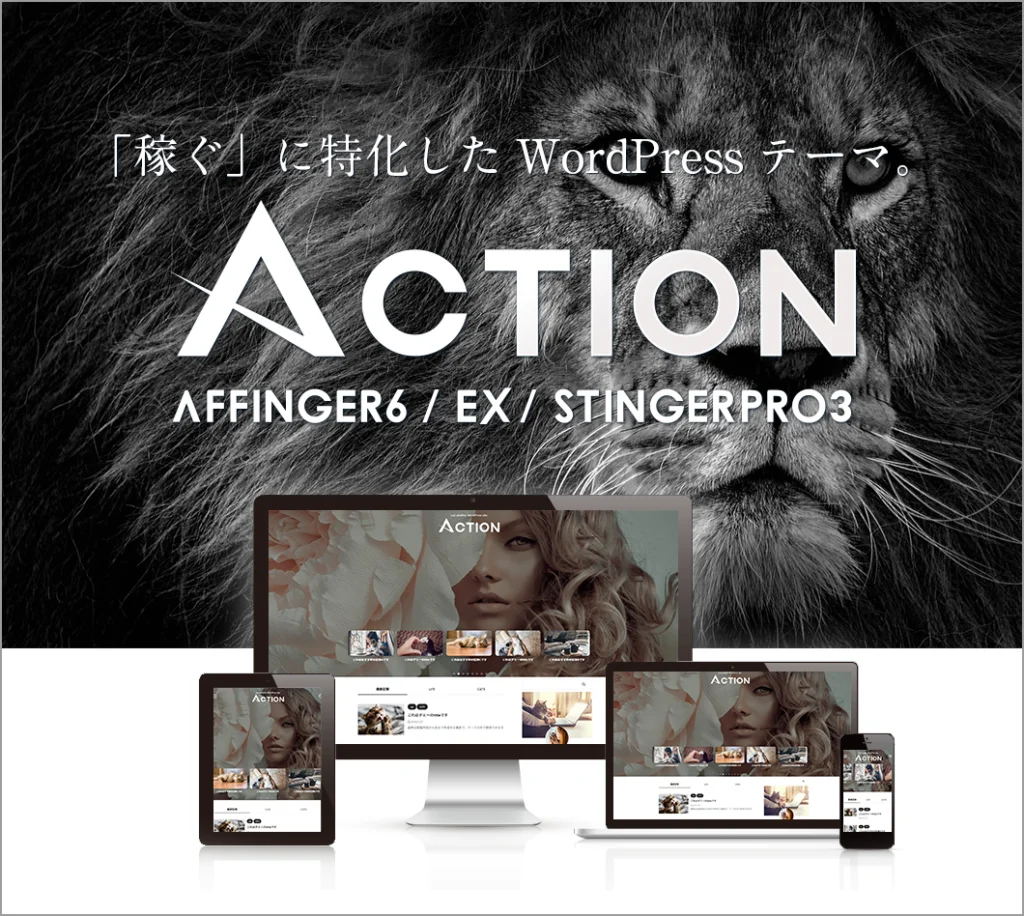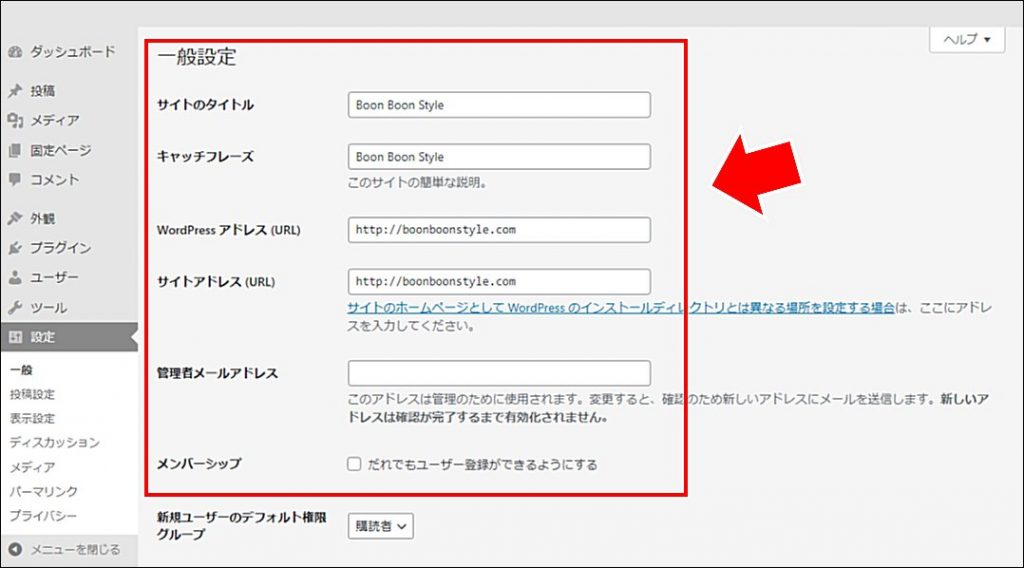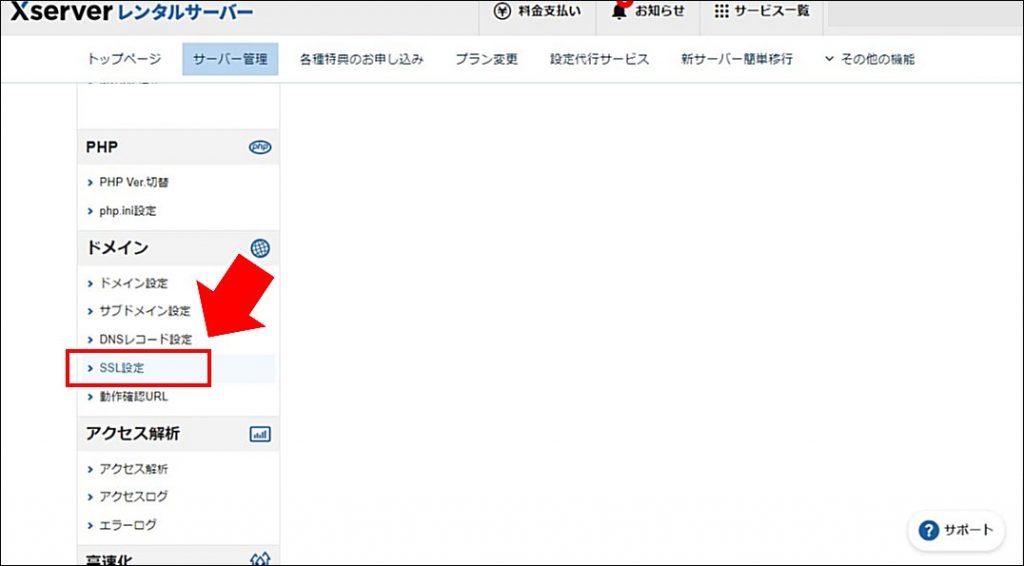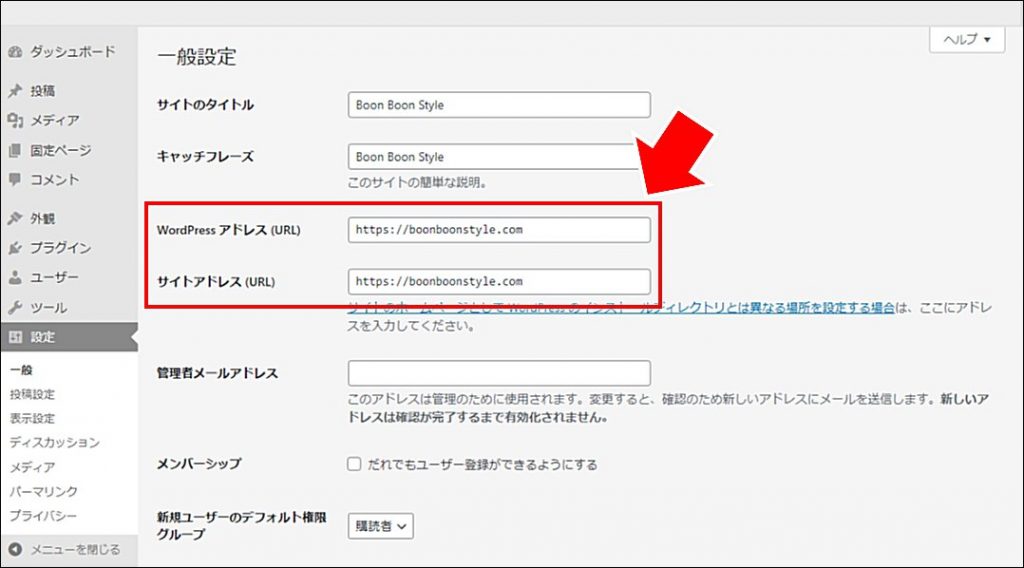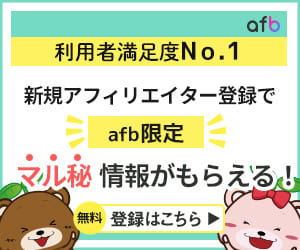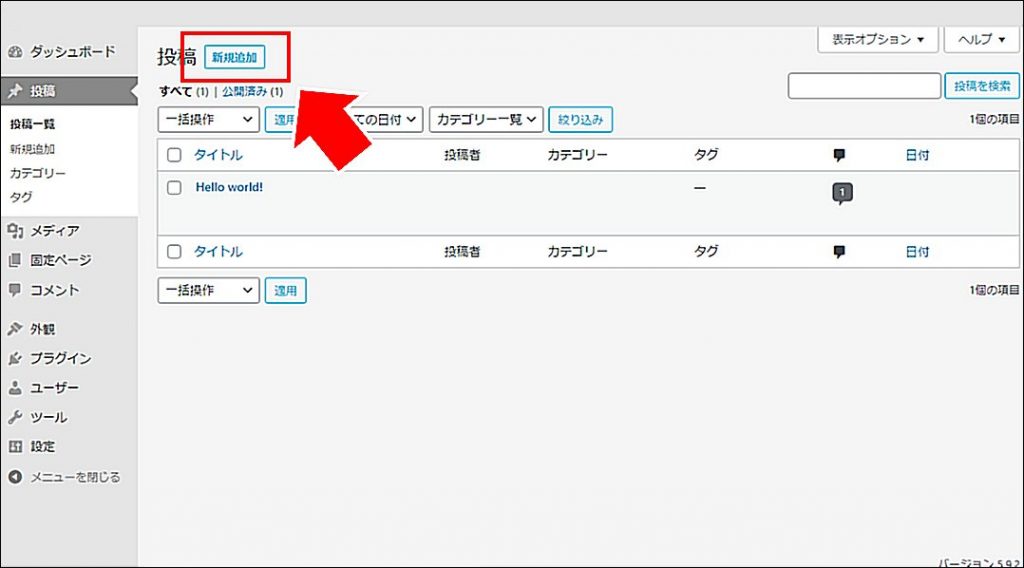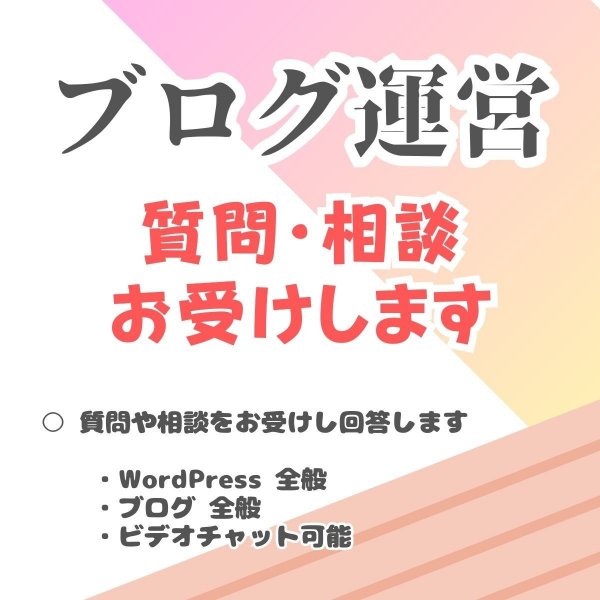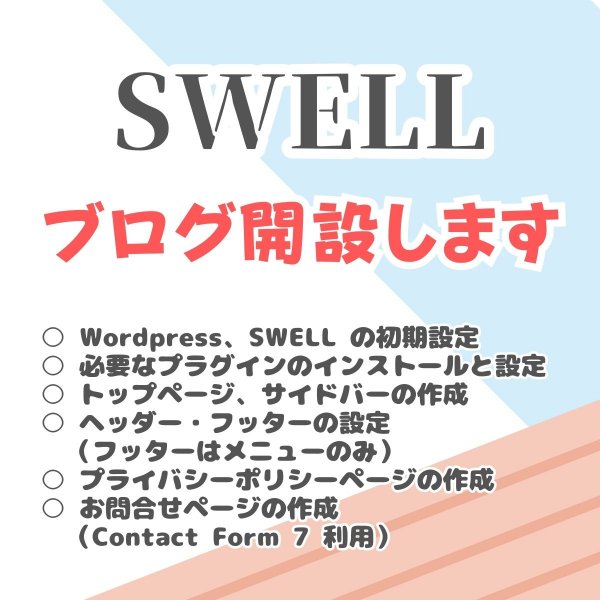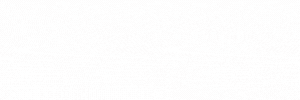広告:ページ内にてアフィリエイト広告を利用しています。

ブログアフィリエイトを始めるためには、ドメインやサイトなどを構築する必要があります。
本記事では、「Xserver(エックスサーバー)」レンタルサーバサービスを利用して、簡単にサイトを開設する手順を紹介します。始めるなら、今日が一番、早い日です。
\自宅でする副業で月に〇万円の収入増があると嬉しすぎる!/
ココナラ副業を始めよう
実際に4か月でプラチナランク(売り上げ10万円以上)を達成した筆者が、ココナラで成功する方法を詳しく解説します。こちら をクリックしてください
「Xserver」サービスの特徴
「Xserver」は、レンタルサーバーサービスの会社と思われがちですが、ドメインのサービスなど、サイトを始めるために必要なサービスをオールインワンで提供しています。
- 超高速サーバー環境で大量アクセスにも強い
- サイト運営に便利な充実機能が揃っている
- 豊富な運用実績。充実のサポート体制
レンタルサーバーと言えば「Xserver」と言われるほどの老舗であり、今なお高速サーバーについて国内ナンバー1を競っている優良サービスです。
初期費用と運用費(イニシャルコストとランニングコスト)
先に、気になる初期費用と運用費を先に見ておきましょう。(目安です)
| 初期費用 | 継続費用(年) | |
|---|---|---|
| ドメイン取得(Xserver) | 1円 | 無料(レンタルサーバーと一緒に申し込んだ場合) |
| レンタルサーバー(Xserver) | 3,000円 | (約)12,000円~(プランによる異なる) |
| WordPress のテーマ | 0円 ~ 20,000円 | 0円(初期費用のみ) |
| 独自 SSL(Xserver) | 0円 ~ | 0円 ~ |
※ 正確には エックスサーバー サイトを確認してください。
\国内シェア No.1/
年間「約12000円~」の運用費用(ランニングコスト)を見ておけばいいですね。
もしあなたが月間5万円~の収益をあげることを目標にしているならば、1年間に1万円程度の運用費は決して高くはありませんね。
アフィリエイトを始める手順
サイトの開設から記事を書いてアフィリエイトを始めるまでの手順です。
- レンタルサーバを契約する
- ドメイン(URL)を取得する
- WordPress をインストール(設定)する
- サイト全体の設定をする
- ASP に登録する
- 記事を書いて始めよう
「Xserver」サービス![]() は、ドメインの取得から、サーバのレンタルまで、オールインワンで進められ、かつユーザビリティが高い(画面が使いやすい)サービスです。
は、ドメインの取得から、サーバのレンタルまで、オールインワンで進められ、かつユーザビリティが高い(画面が使いやすい)サービスです。
本記事では、「Xserver」サービスでアフィリエイトを始める手順を進めていきます。
■ (1)レンタルサーバを契約する
Xserver の最も優れている点は、実績が多く安心のレンタルサーバーサービスです。
以下のボタンから Xserver レンタルサーバーサービスを申し込みます。
1.1. レンタルサーバーを選ぶ
レンタルサーバーを選択します。通常のブログ(サイト)の場合、スタンダードプランで問題ありません。
1.2. アカウントを作成する
すでに Xserver アカウントを持っている方はログインします。持っていない方は、「初めてご利用のお客様」から画面の案内に従ってアカウントを作成します。
1.3. サーバーIDを指定する
サーバーID(サーバーを識別する名前)を指定します。別にドメインを取って運用する場合、特に表に出る名前ではないので、他者に推測されにくいような任意の文字列を指定すると良いでしょう。
「WordPress クイックスタート」は特にチェックする必要はありません。(チェックして、インストールを進めても構いませんが、後ほど別途 WordPress を入れる手順は解説します)「Xserver アカウントの登録へ進む」をクリックして申し込みを続けます。
1.4. 契約情報を入力する
「住所」「氏名」などの契約情報を入力します。
1.5. 確認コードを入力する
設定したメールアドレスあてに「確認コード」が送信されるので、確認して入力します。
1.6. 申し込み情報を確認する
申し込み内容を確認して、間違いなければ、申し込みを行います。
申し込み完了です。
申し込み後、レンタルサーバーの管理画面を表示します。こちらの画面より引き続き、「ドメイン」の取得を行います。
Xserver サービスは、最初の10日間、レンタルサーバーサービスを無料で利用することができます。
継続して利用する場合は、画面上の「料金の支払い」から、利用料金をお支払いください。
■ (2)ドメイン(URL)を取得する
Xserver サービスでは、レンタルサーバーを契約すると、ドメイン1個が無料で利用可能となります。
ブログ(サイト)の初期構築時では、このまま、Xserver サービスでドメインを取得したほうがお得です。
2.1. ドメインを指定する
レンタルサーバーの管理画面から「ドメイン取得」をクリックします。
希望のドメインを検索して、空いていることを確認し申し込みます。
ドメインの 「.com」や「.jp」には意味があります。最初にブログを始めるならば「.com」などの よくあるもの を選びましょう。
あまり奇怪な名前の場合、スパムサイト等とご認識される場合がりますのでご注意ください。
「.jp」ドメインは、日本国内に居住している(住所が確認できる)場合のみ取得可能です。
2.2. レンタルサーバーにドメインを紐づける
「レンタルサーバー」の管理画面から「サーバー管理」をクリックします。
「ドメイン設定」をクリックします。
「ドメイン設定追加」を選択し、取得したドメインを入力します。「確認画面へ進む」をクリックし、画面の案内に従ってドメインを追加します。
「無料独自SSLを利用する」と、「Xアクセラレータ」は有効にします(チェックします)。
「反映待ち」と表示されます。内部処理中ですので、1~2時間程度待ちます。
処理が完了し画面が切り替わったら、設定完了です。
2.3. ドメインにネームサーバーを紐づける
ネームサーバーとは、対照のドメインをレンタルサーバーで使用するために必要な設定です。
Xserver サービスでレンタルサーバーを契約し、同じくXserverのサービスでドメインを取得した場合は自動で設定はできていますので、特に追加の操作は必要ありません。
他社のドメインサービスを利用してドメインを取得した場合は、Xserver のネームサーバーを他社のドメイン側に設定する必要があります。
■ (3)WordPress をインストール(設定)する
「WordPress」 とは、ページのスタイルや、記事などを記載、管理をするためのツールです。
WordPress をインストールしましょう!
「レンタルサーバー」の管理画面から「WordPress の新規インストール」をクリックします。
WordPress をインストールするドメインを選択します。
ブログ(サイト)に必要な情報を入力します。
「ユーザー名」と「パスワード」は、ブログ記事を書くための WordPress の管理画面にログインするためのアカウントです。乗っ取りなどの被害にあわないように、簡単には想像できない複雑な文字列を指定することをお勧めします。
管理画面 URL に記載された URL アドレスが、WordPress の管理画面(ブログ記事を書く場所)になるので、必ず記録して保持してください。
WordPress のインストール完了です。
■ (4)サイト全体の設定をする
サイトの名前や、色などをデザインしていきます。
4.1. WordPress の管理画面にログインする
WordPress インストール時に発行された「管理画面 URL」にアクセスして、ユーザー名、およびパスワードを入力してログインします。
(※ ユーザー名とパスワードは WordPress インストール時に指定した情報です)
4.2. テーマを設定する
「外観」 から 「テーマ」 をクリックします。
利用するテーマを「有効化」します。別途用意したテーマ(無料、有料)などを新規インストールして利用することも可能です。
「テーマ」 はページ全体のデザインです。
テーマは世の中で多様なテーマが用意されており、無料のものから5000円~20000円程度、言語も日本語、英語他など多様です。
最初にお試しで使うならば無料で使えるテーマ 「Cocoon」 がおススメですが、無料テーマはできることが少なく、デザインなどで苦労することが多いため、できれば最初から有料テーマ(SWELL、AFFINGER など)のご利用をお勧めします。
■ おすすめテーマ
SWELL の購入方法とインストール手順はこちら

AFFINGER の購入方法とインストール手順はこちら

Cocoon の公式サイトはこちら
4.3. 基本設定を行う
「設定」 → 「一般」 をクリックします。
- 「サイトのタイトル」、「キャッチフレーズ」、その他の情報を登録します。
- 「WordPress のアドレス」、「サイトアドレス」は基本的に変更しません。(不用意に変更すると、WordPress が使えなくなります ※)
4.4. サイトを SSL 化する
SSL 化とは、サイト全体のセキュリティ強化(暗号化)です、
見た目上はURLが 「http://」 から 「https://」( s がつく)に変わります。
現在のインターネットの世界では、SSL 化はサイトを運営していくうえで、ほぼ必須の設定になっていますので必ず実施してください。
「レンタルサーバー」の管理画面 から「SSL設定」をクリックします。
SSL を設定するドメインを選択します。
設定対象ドメインが指定のドメインになっており、無料独自SSL一覧に記載があることを確認します。
(「www」は付いていて構いません)
WordPress の管理画面 にて、「設定」 → 「一般」 で、アドレスを 「https」 に変更します。
サイトの SSL 化完了です。
■ (5)ASP に登録する
企業広告をサイトに載せるためには、ASP( アプリケーションサービスプロバイダ / Application Service Provider )に登録します。
代表的な 「A8.net」 は、審査なしで無料で登録できる有名で優良な ASP ですので、最初に登録する場合、A8.net に登録すると良いでしょう?
\審査なしですぐ登録、ブログ作ったら真っ先に登録したい ASP/
A8.net にて、「メディア会員」 登録してください。
■ (6)記事を書いて始めよう
WordPress で記事を書いて公開していきます。
WordPress 管理画面から、「投稿」 →「新規作成」 をクリックして、記事を書いていきます。
ASP から企業広告(広告用 URL)を記事内に貼って記事を公開することで、ブログ(サイト)アフィリエイトを始められます。
\自宅でする副業で月に〇万円の収入増があると嬉しすぎる!/
ココナラ副業を始めよう
実際に4か月でプラチナランク(売り上げ10万円以上)を達成した筆者が、ココナラで成功する方法を詳しく解説します。こちら をクリックしてください
まとめ:エックスサーバーで始めるアフィリエイト・ブログの始め方手順
サイトの構築は専門的な言葉も多く最初は取り掛かりが難しいところがありますが、最初の1回だけやれば、記事を書き広告を載せていくことができます。
最初を乗り越えて、アフィリエイトを開始することが必要です。ひとつづつ、確実に!。
\国内シェア No.1/
- ドメイン(URL)を取得する
- レンタルサーバを契約する
- WordPress をインストール(設定)する
- サイト全体の設定をする
- ASP に登録する
- 記事を書いて始めよう
Enjoy!たのしいアフィリエイト生活を過ごしてくださいね。

当サイトは Amazonのアソシエイトとして、適格販売により収入を得ています。
当サイトは Google アドセンスを利用し、広告により収入を得ています。
当サイトは ASP が提供するサービスを利用し、広告、適格販売により収入を得ています。