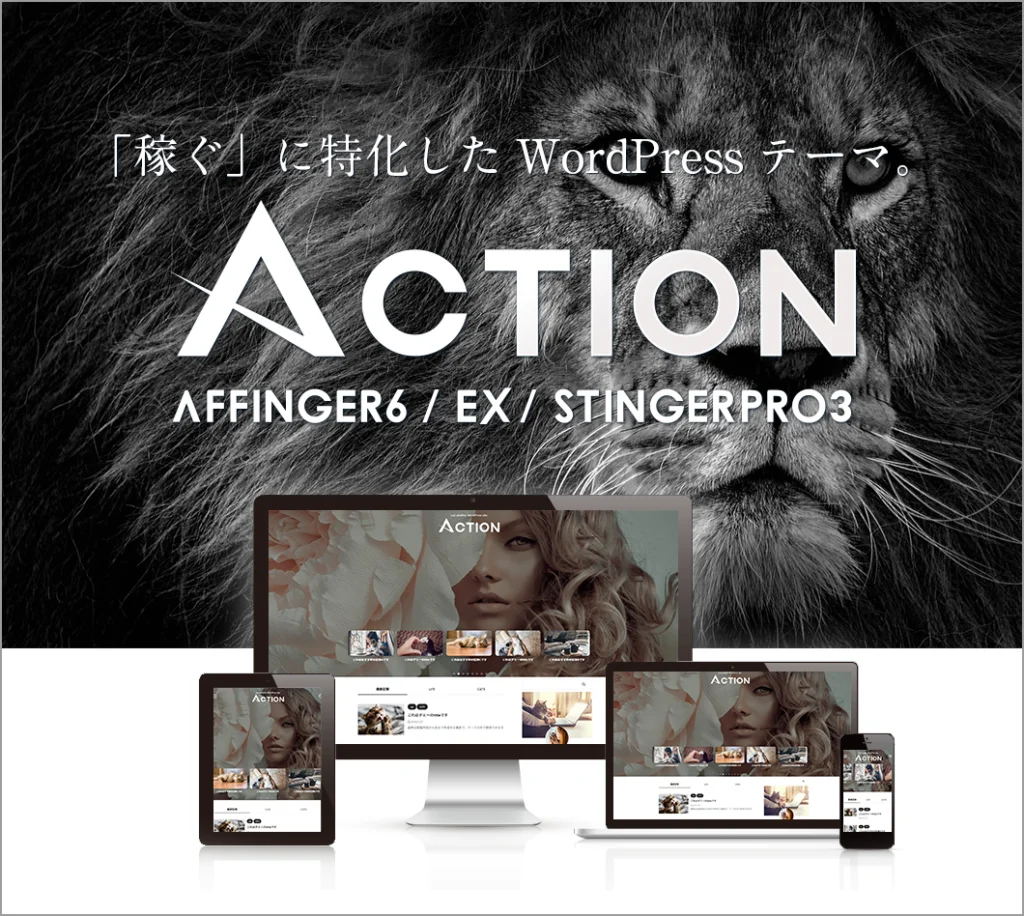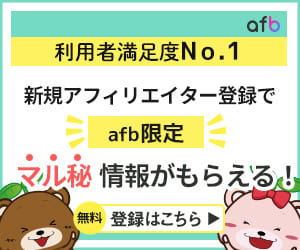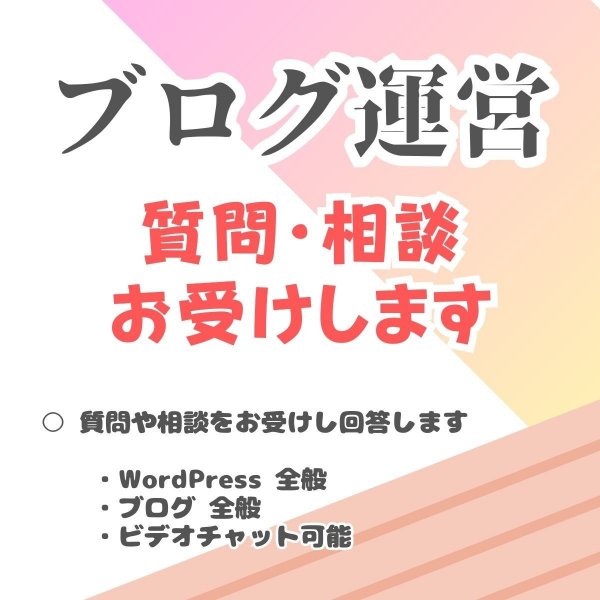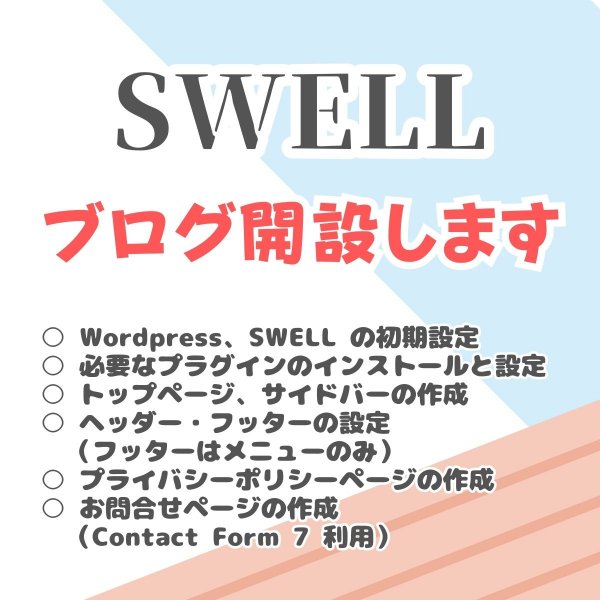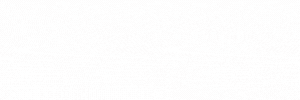広告:ページ内にてアフィリエイト広告を利用しています。

サイトを作ってアフィリエイト(広告収入)で左うちわで優雅に生活したい と思っている方の最初のハードルはサイトの開設ですね。
本記事では、「お名前.com」で簡単にサイトを開設する手順を紹介します。始めるなら今日が一番、早い日です。
アフィリエイトスクールのすすめ
アフィリエイト初心者や経験者にとって、正しいスキルを学ぶことは成功につながる重要な要素です。間違った手順でブログ運営をしていたらいつまでたっても成功しません。正しい知識はスクールで身に着けるのが一番です。
\説明会参加無料/

1日早く始めれば、1日早く収益化できる。
「お名前.com」サービスの特徴
サービスの特徴
「お名前.com」は、ドメインサービスの会社と思われがちですが、レンタルサーバのサービスなど、サイトを始めるために必要なサービスをオールインワンで提供しています。
- 運営元が日本の会社なので安心感が高い
- 日本の会社ならではのサポートが充実している
- ドメインとレンタルサーバを一緒に契約することで、ドメインの年間利用料が0円になる
- 日本人向けの使いやすい設定画面
何よりも、日本人向けに作られたサービスですので、「きめ細やかな使い勝手の良さ」が本サービスの一番の特徴と言えるでしょう。
サイトを始めて迷うことは多く、ネットで調べても解決しない場合があります。ドメインやレンタルサーバーのことであれば、「お名前.com」の丁寧なサポートが非常に助かります。
初期費用と運用費(イニシャルコストとランニングコスト)
運用費
先に、気になる初期費用と運用費を先に見ておきましょう。(目安です)
| 初期費用 | 継続費用(年) | |
|---|---|---|
| ドメイン取得(お名前.com) | 1円 | 無料(レンタルサーバと一緒に申し込んだ場合) |
| レンタルサーバ(お名前.com) | 0円 | (約)10,000円~(プランによる異なる) |
| WordPress のテーマ | 0円 ~ 20,000円 | 0円(初期費用のみ) |
| 独自 SSL(お名前.com) | 0円 ~ | 0円 ~ |
※ 正確には「お名前.com」サイトを確認してください。
\早く始めたほうが早く収益化できる/
年間「約10000円~」の運用費用(ランニングコスト)を見ておけばいいですね。
もしあなたが月間5万円~の収益をあげることを目標にしているならば、1年間に1万円程度の運用費は決して高くはありませんね。
アフィリエイトを始める手順
始める手順
サイトの開設から記事を書いてアフィリエイトを始めるまでの手順です
- ドメイン(URL)を取得する
- レンタルサーバを契約する
- WordPress をインストール(設定)する
- サイト全体の設定をする
- ASP に登録する
- 記事を書いて始めよう
「お名前.com」![]() は、ドメインの取得から、サーバのレンタルまで、オールインワンで進められ、かつユーザビリティが高い(画面が使いやすい)サービスです。
は、ドメインの取得から、サーバのレンタルまで、オールインワンで進められ、かつユーザビリティが高い(画面が使いやすい)サービスです。
本記事では、「お名前.com」でアフィリエイトを始める手順を進めていきます。
■ (1)ドメイン( URL )を取得する
ドメインとは、サイトの URL の先頭部分です。

この場合 「irojiroharaguro.com」 が 「ドメイン」 になります。ドメインを取っておくと、誰かに自分のサイトを口頭で紹介するときに伝えやすくなります。「『◎◎◎◎』って打ってー」みたいに言えますね。
「お名前.com」でドメインを取得します。
\ドメインの取得が1 円~です/
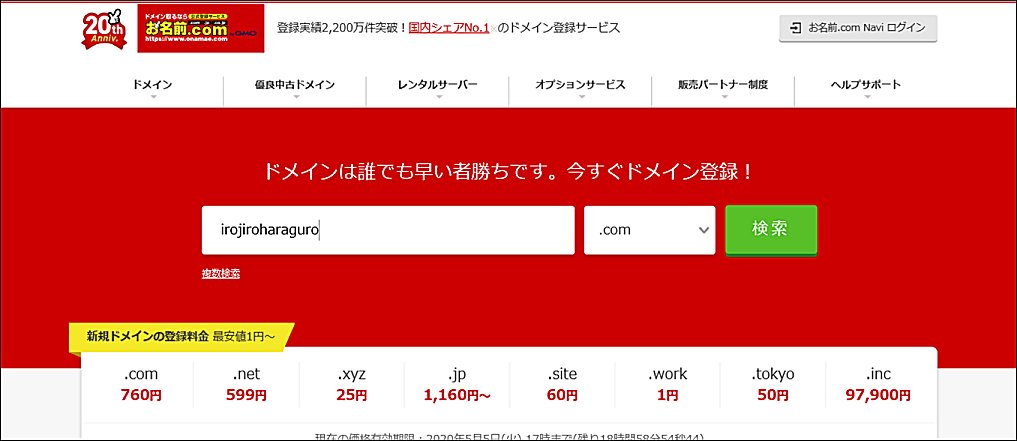
希望のドメインが利用できるかどうかを確認します。
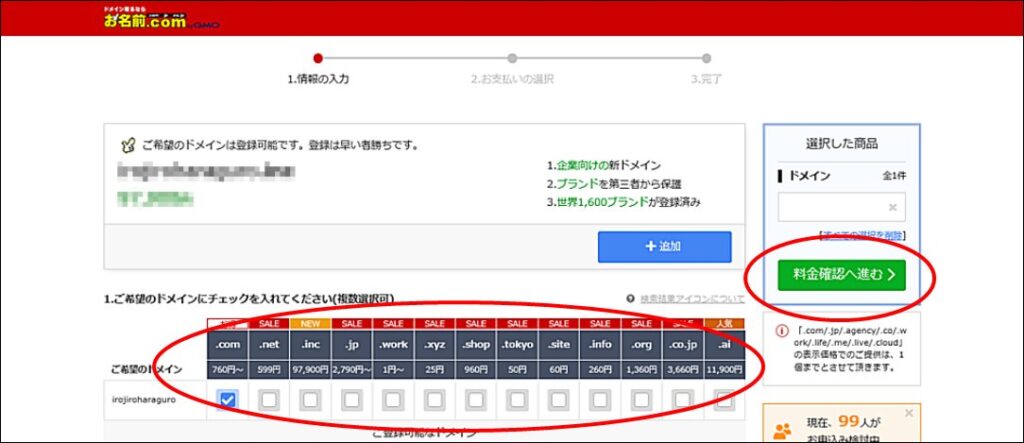
希望するドメインの値段を確認してチェックを入れます。
「料金確認へ進む」をクリックして画面の手順に従い登録し、ドメインを申し込みます。
一般的なドメイン「.com」、「.jp」が無難です。
あまり聞きなれないドメインを選ぶと、「怪しいサイト」と誤解される可能性があります。
※ 後述の「レンタルサーバ」を続けて申し込むと、 1 円になります。
■ (2)レンタルサーバーを契約する
レンタルサーバーのサービスは多様な企業が提供しています。
ドメインの取得に続いて、そのまま 「お名前.com」 で契約すると、「ドメインとレンタルサーバーの紐づけ作業」が容易になり登録作業が楽になります。ドメインによっては「永久無料」で利用できるなど、セットでの申し込みにはお得な特典が多くあります。
ドメインを申し込むと、そのまま 「レンタルサーバー」 の案内が表示されます。
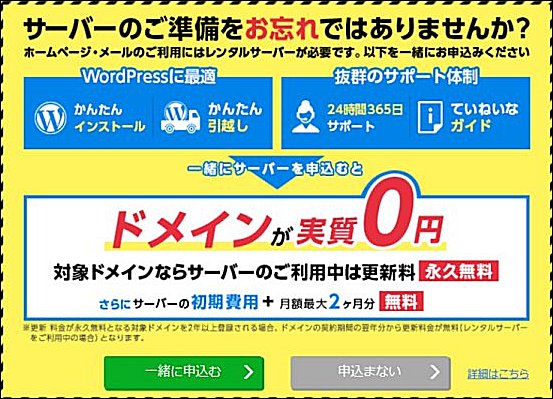
「一緒に申し込む」 をクリックして、画面の手順に従い登録します。
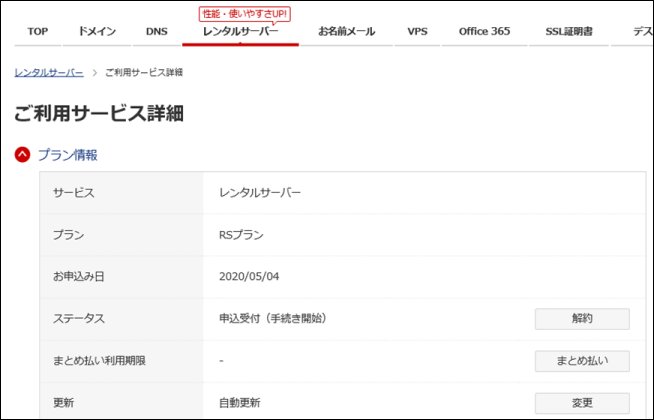
ネームサーバで 「レンタルサーバー RSプランのネームサーバ ー を使う」 を登録する
レンタルサーバーを申し込んだ後、ネームサーバ―の登録を行います。
「お名前.com」 と契約すると 「お名前.com NAVI」 管理画面にログインできます。
お名前.com NAVI:https://navi.onamae.com/
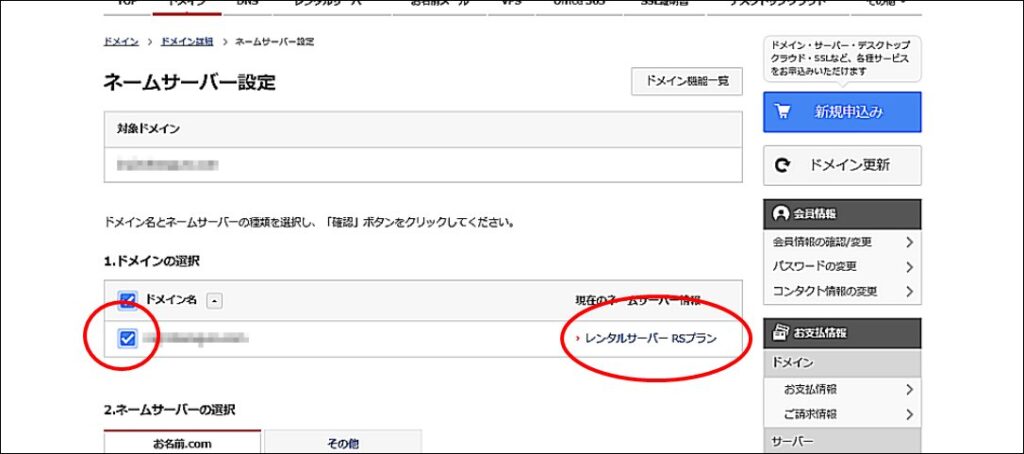
- 「ドメイン」 から利用しているドメインを選択(クリック)します
- 「ネームサーバー」 情報から 「ネームサーバー情報」 を確認し、「ネームサーバー変更」 をクリックします
- 「現在のネームサーバー情報」 が 「レンタルサーバーRSプラン」 になっていればそのままで問題ありません。
- 「現在のネームサーバー情報」 が 「レンタルサーバーRSプラン」 になっていない場合は、ドメインにチェックを入れて、リストから 「レンタルサーバーRSプラン」 を選び 「確認ボタン」 をクリックします
■ (3)WordPress をインストール(設定)する
レンタルサーバーで記事を書いていくなら選択肢は WordPress 一択ですね。「WordPress」 とは、ページのスタイルや、記事などを記載、管理をするためのツールです。
WordPress をインストールしましょう!
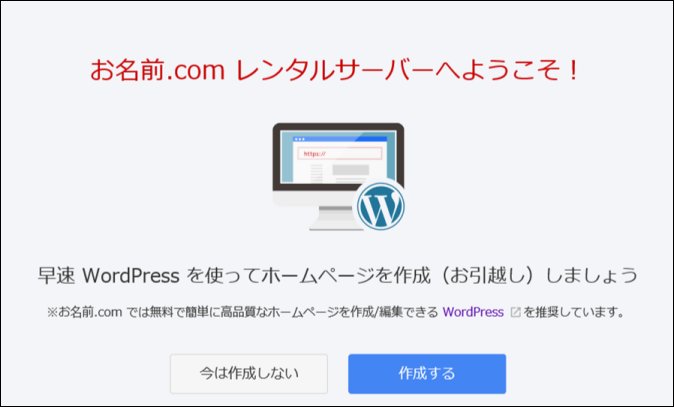
「早速 WordPress を使ってホームページを作成しましょう」と表示されますので、「作成する」をクリックします。
この画面が出てこない(または見逃してしまった)という方は、「お名前ドットコム画面上部にある「レンタルサーバー」をクリックして、プランが表示されている(例:RSプランなど)の右側の「コントロールパネル」ログインを押下し、「基本設定」→「WordPress」をクリックしてWordPress 一覧に何も出ていなければ、「WordPress を追加」をクリックします。
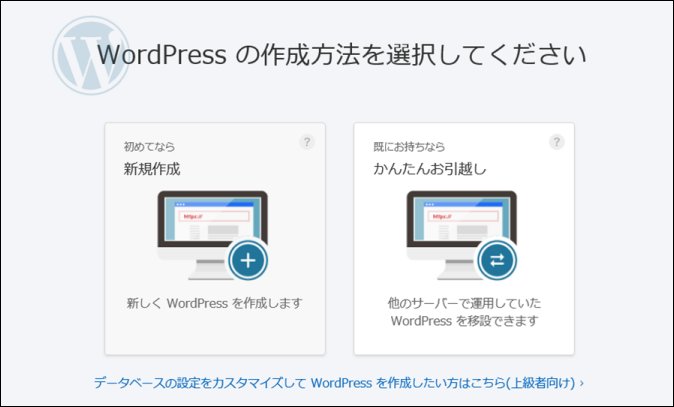
初めてなら 「新規作成」 で進めます。
- ドメイン選択をします
- ユーザ情報設定をします
■ (4)サイト全体の設定をする
サイトの名前や、色などをデザインしていきます。WordPress を作成すると管理画面へのログインボタンが出てきます。
① WordPress の管理画面にログインする
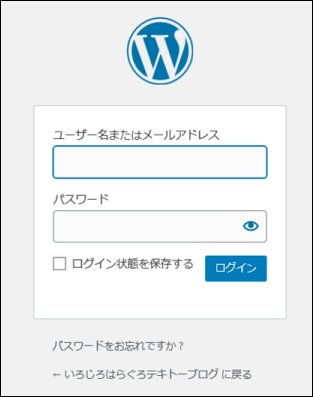
WordPress にログインします。
② テーマを設定する

「外観」 から 「テーマ」 をクリックします。
利用するテーマを「有効化」します。別途用意したテーマ(無料、有料)などを新規インストールして利用することも可能です。
「テーマ」 はページ全体のデザインです。
テーマは世の中で多様なテーマが用意されており、無料のものから5000円~20000円程度、言語も日本語、英語他など多様です。
最初にお試しで使うならば無料で使えるテーマ 「Cocoon」 がおススメですが、無料テーマはできることが少なく、デザインなどで苦労することが多いため、できれば最初から有料テーマ(SWELL、AFFINGER など)のご利用をお勧めします。
■ おすすめテーマ
SWELL の購入方法とインストール手順はこちら

AFFINGER の購入方法とインストール手順はこちら

Cocoon の公式サイトはこちら
③ 基本設定する
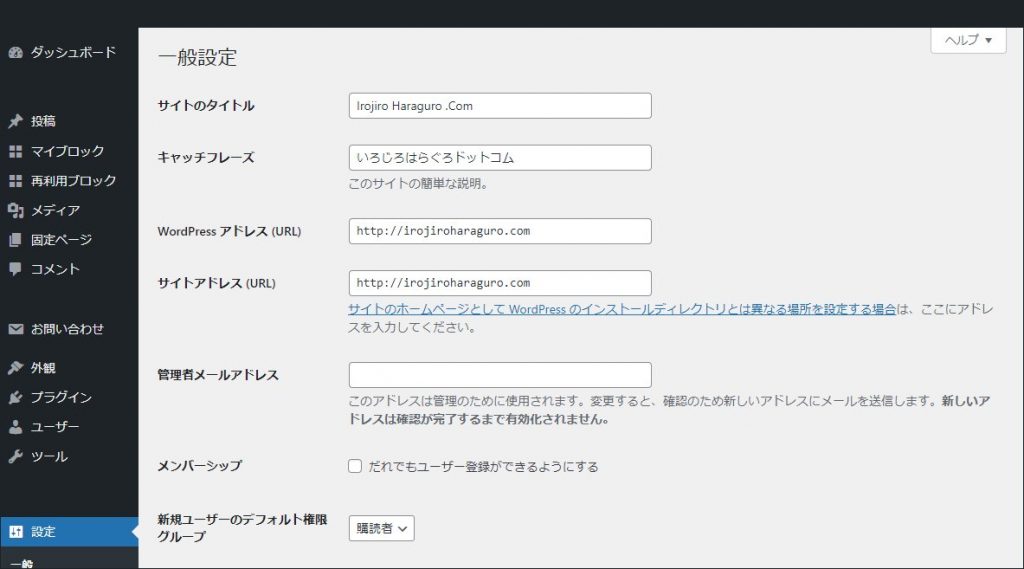
「設定」 → 「一般」 をクリックします。
- 「サイトのタイトル」、「キャッチフレーズ」、その他の情報を登録します
- 「WordPress のアドレス」、「サイトアドレス」は基本的に変更しません(不用意に変更すると、WordPress が使えなくなります ※)
④ サイトをSSL化する
SSL 化とは、サイト全体のセキュリティ強化(暗号化)です、見た目上はURLが 「http://」 から 「https://」( s がつく)に変わります。
現在のインターネットの世界では、SSL 化はサイトを運営していくうえで、ほぼ必須の設定になっていますので必ず実施してください。
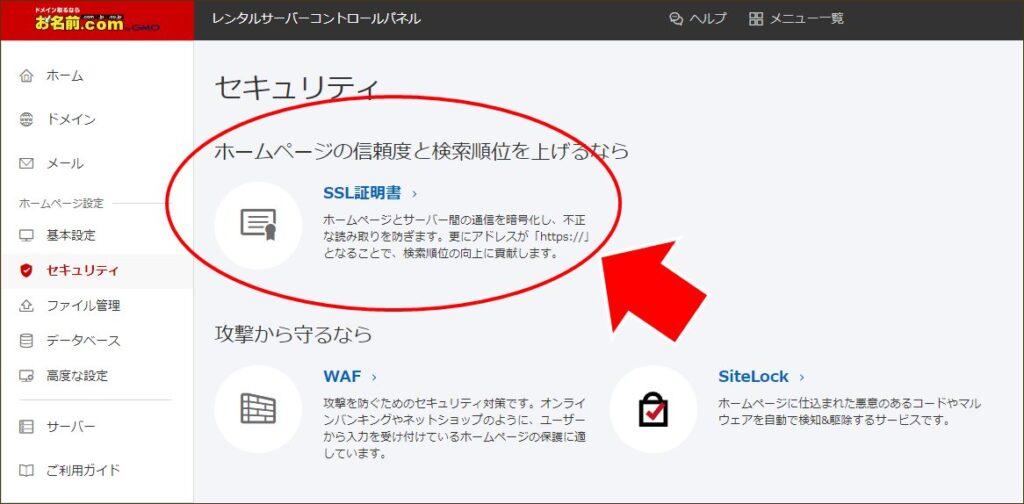
「レンタルサーバ」 の 「コントロールパネル」 から、「セキュリティ」 の 「SSL証明書」 を選びます。
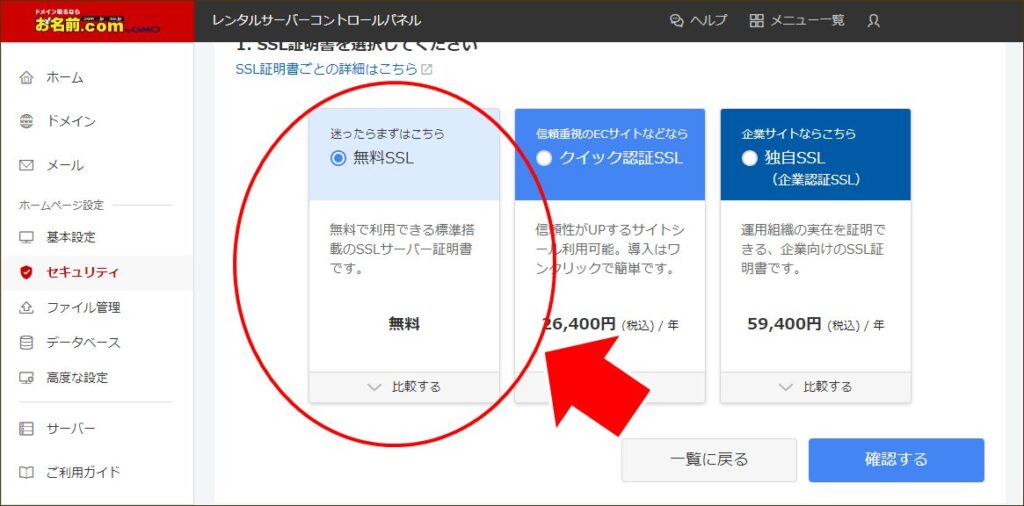
迷ったらまずこちら、「無料SSL」 で登録します。
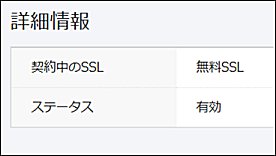
30分~1時間程度登録に時間がかかりますが、ステータスが「有効」になったら登録完了です。
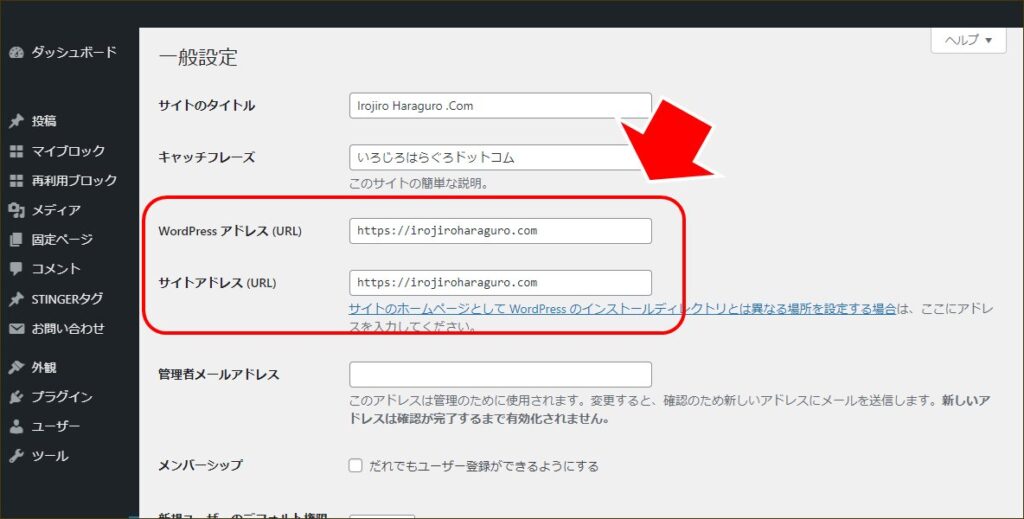
WordPress の 「設定」 → 「一般」 で、アドレスを 「https」 に変更します。
■ (5)ASP に登録する
企業広告をサイトに載せるためには、ASP( アプリケーションサービスプロバイダ / Application Service Provider )に登録します。
代表的な 「A8.net」 は、審査なしで無料で登録できる有名で優良な ASP ですので、最初に登録する場合、A8.net に登録すると良いでしょう。
\審査なしですぐ登録、ブログ作ったら真っ先に登録したい ASP/
A8.net にて、「メディア会員」 登録してください。
■ (6)記事を書いて始めよう
WordPress で記事を書いて公開していきます。
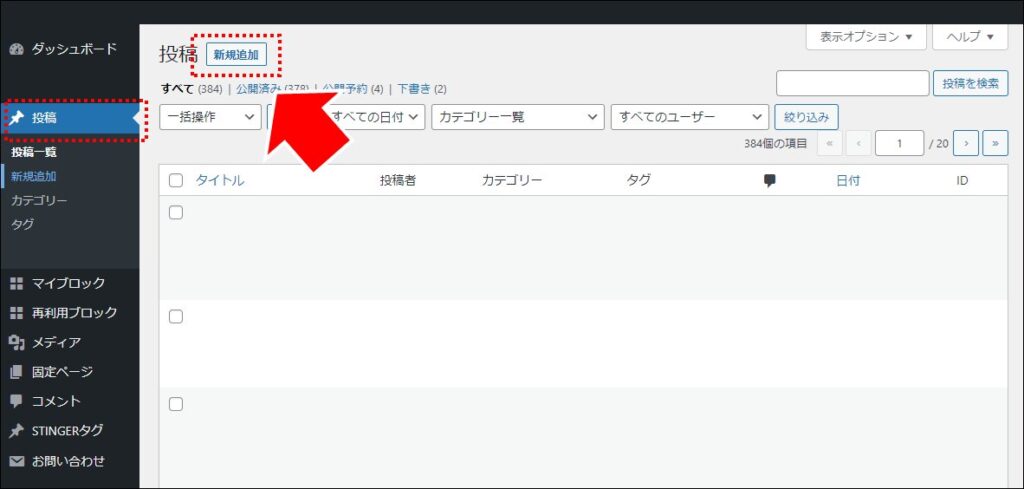
WordPress で 「投稿」 から 「新規作成」 をクリックして、記事を書いていきます。
ASP で登録した広告を貼って、記事を書いて完成です。
まとめ:「お名前.com」
まとめ
サイトの構築は専門的な言葉も多く最初は取り掛かりが難しいところがありますが、最初の1回だけやれば、記事を書き広告を載せていくことができます。
最初を乗り越えて、アフィリエイトを開始することが必要です。ひとつづつ、確実に!。
\ドメインの取得が1 円~です/
- ドメイン(URL)を取得する
- レンタルサーバを契約する
- WordPress をインストール(設定)する
- サイト全体の設定をする
- ASP に登録する
- 記事を書いて始めよう
Enjoy!たのしいアフィリエイト生活を過ごしてくださいね。
アフィリエイトスクールのすすめ
アフィリエイト初心者や経験者にとって、正しいスキルを学ぶことは成功につながる重要な要素です。間違った手順でブログ運営をしていたらいつまでたっても成功しません。正しい知識はスクールで身に着けるのが一番です。
\説明会参加無料/

1日早く始めれば、1日早く収益化できる。

当サイトは Amazonのアソシエイトとして、適格販売により収入を得ています。
当サイトは Google アドセンスを利用し、広告により収入を得ています。
当サイトは ASP が提供するサービスを利用し、広告、適格販売により収入を得ています。