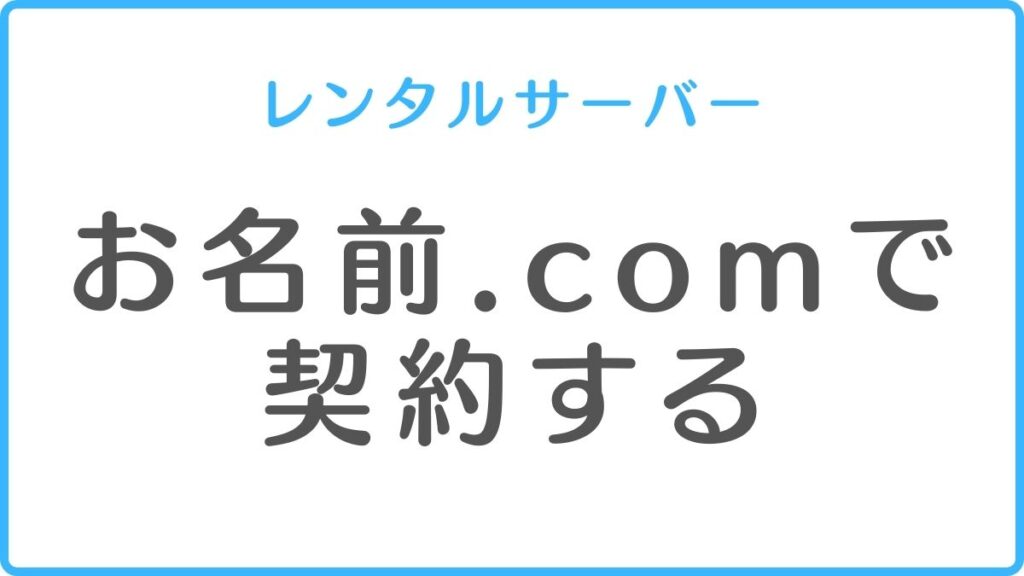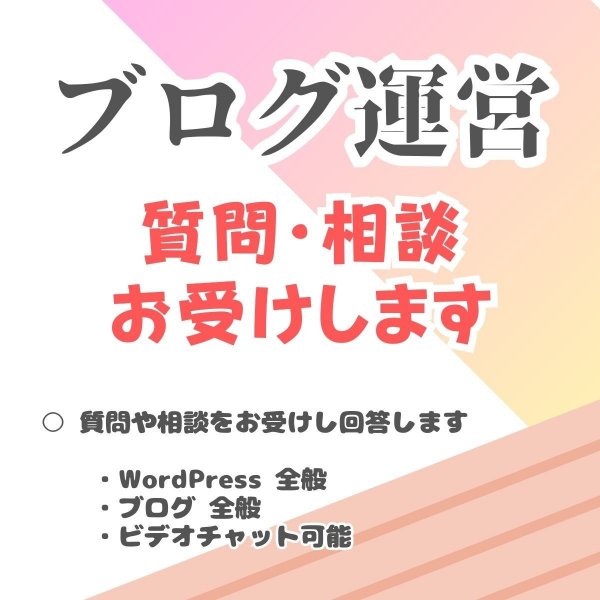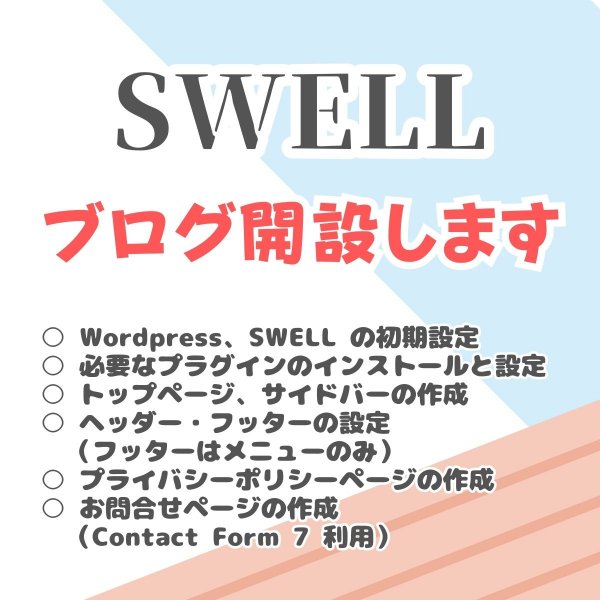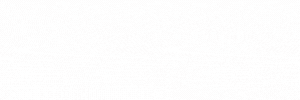広告:ページ内にてアフィリエイト広告を利用しています。

アフィリエイトで副業をするためにはブログを作る必要があり、レンタルサーバーを契約する必要があります。
本記事では、
レンタルサーバーの契約方法、最初の使い方などを解説します。
さっそくレンタルサーバーを契約してブログを始めてみませんか?
\自宅でする副業で月に〇万円の収入増があると嬉しすぎる!/
ココナラ副業を始めよう
実際に4か月でプラチナランク(売り上げ10万円以上)を達成した筆者が、ココナラで成功する方法を詳しく解説します。こちら をクリックしてください
レンタルサーバーとは「土地」のようなもの
とは
■ レンタルサーバーはあなたのサイトの場所(土地)のようなもの
あなたの個人サイト(ホームページ)を「家」だとすると、レンタルサーバーは、その家を建てるための「土地」のようなものです。
「記事」や「画像」をたくさんたくさん配置する家を建てる場所(土地)が「レンタルサーバー」です。
■ おすすめレンタルサーバー
レンタルサーバーサービスは世の中にたくさんありますが、一体どこを選べばよいのでしょうか?
レンタルサーバーを「料金」「速さ」「管理画面の使いやすさ」「サポート品質」の4点から総合評価しました。
4個の評価軸のなかから3項目でナンバー1を獲得した「ConoHa WING」がもっともおすすめのレンタルサーバーです。
各社とも素晴らしいサービスで、どのサービスを選んでも間違いはありませんが、総合的に評価した場合「ConoHa WING」が最も評価が高くなりました。
レンタルサーバーにお迷いの方には、「ConoHa WING」のご利用をおすすめします。
\初期費用無料/
レンタルサーバーをレンタルする手順
契約方法
レンタルサーバは、レンタルサーバーサービスを提供している会社と契約して、取得します。
レンタルサーバーを提供している会社は日本にもたくさんありますので、予算面や性能、ご自身のご都合に合わせてよいレンタルサーバーサービスを選ぶことが重要です。
■ 主なレンタルサーバーサービス
| おすすめ | 特徴・メリット (良い評判) | デメリット (悪い評判) | 月額料金 | ||
| ConoHa WING(コノハウィング) | サーバースピードが速く料金も比較的安い 設定画面が使いやすい | 無料お試し期間がない | 約 1,000円 | 詳細を見る | |
| エックスサーバー | レンタルサーバーの老舗である サポートが充実している | 初期費用が高い(3000円) サーバーの設定変更に時間がかかる | 約 1,200円 | 詳細を見る | |
| お名前.com(お名前レンタルサーバ) | サポートが充実している 設定画面が使いやすい | サーバーの一人当たりの割当量など一部非公開の情報がある | 約 1,300円 | 詳細を見る | |
| mixhost | サーバーが高性能なのが特徴 | 管理画面が若干使いづらい | 約 1,000円 | 詳細を見る | |
| ロリポップ! | 月額費用が安い | サイトの表示速度が遅い | 約 600円 | 詳細を見る |
また、ドメインとセットで契約することで、ドメイン料が無料になるレンタルサーバーサービスが多いので、セットで申し込むことをお勧めします。
■「ConoHa WING」レンタルサーバーサービス
契約する
サーバースピードが速く料金も比較的安い、いま一番勢いのあるおすすめのレンタルサーバーサービスです。
「ConoHa WING」レンタルサーバーの申し込み手順を紹介します。

ConoHa WING の最も優れている点の一つは、契約と同時にドメイン取得、WordPress のインストールが行えることです。(手順が簡単、操作が少ない)
以下のボタンから ConoHa WING レンタルサーバーサービスを申し込みます。
\初期費用無料/
Step.1. アカウントを作成する
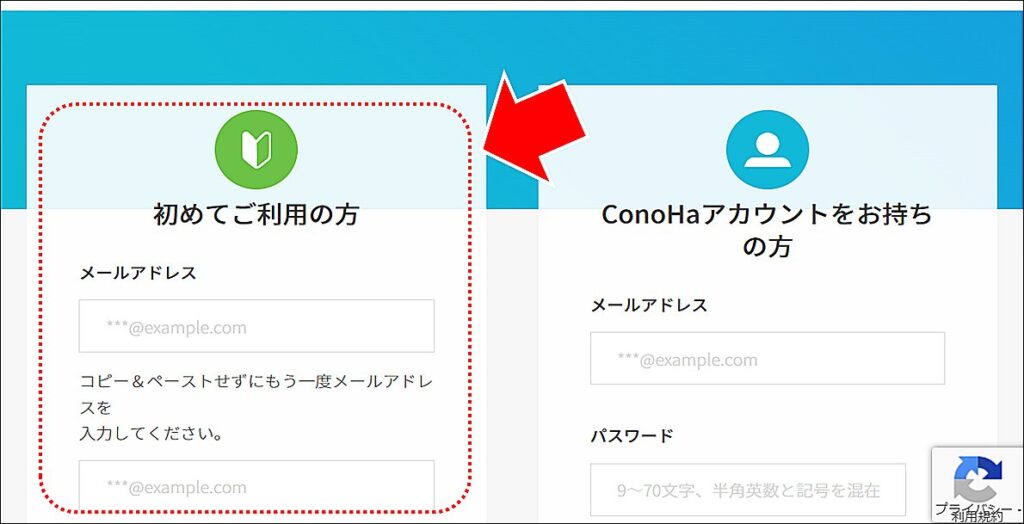
ConoHa アカウントを作成します。初めての方は「初めてご利用の方」にメールアドレスを入力し、下方にある「次へ」をクリックします。
Step.2. レンタルサーバーの契約プランを選ぶ
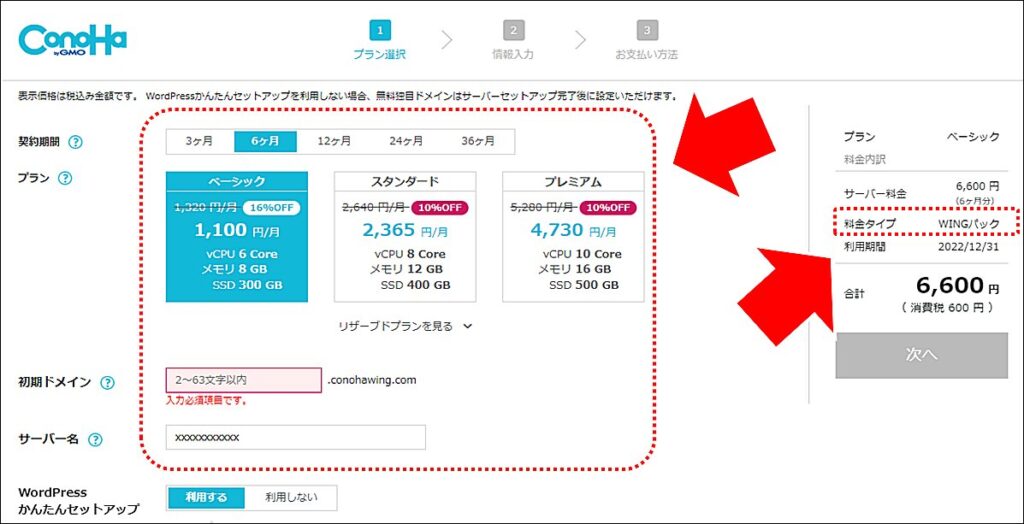
契約プランを選びます。大体月々1000円前後のプランの場合、ベーシックプラン×6か月(または12か月)がおすすめです。
若干 vCPU(スピード)とメモリが数値が少ない気もしますが、ブログスタートとしては特に問題ありません。
- 契約プランを選択する
- 初期ドメインを指定する
- サーバ名を指定する
初期ドメインは、conohawing のサブドメインになりますが、このあと独自ドメインを取得できるため特に使いません、ニックネームなど任意の名前を入力します。
サーバ名は外部に公開される名前ではありません。多重に契約する際にブログの配置先を識別する名前になってきますが初期導入時はあまり気にする必要がないため、自分が気に入った名前(ニックネームなど)を入力します。
Step.3. ドメインの取得と、WordPress の情報の入力を行う
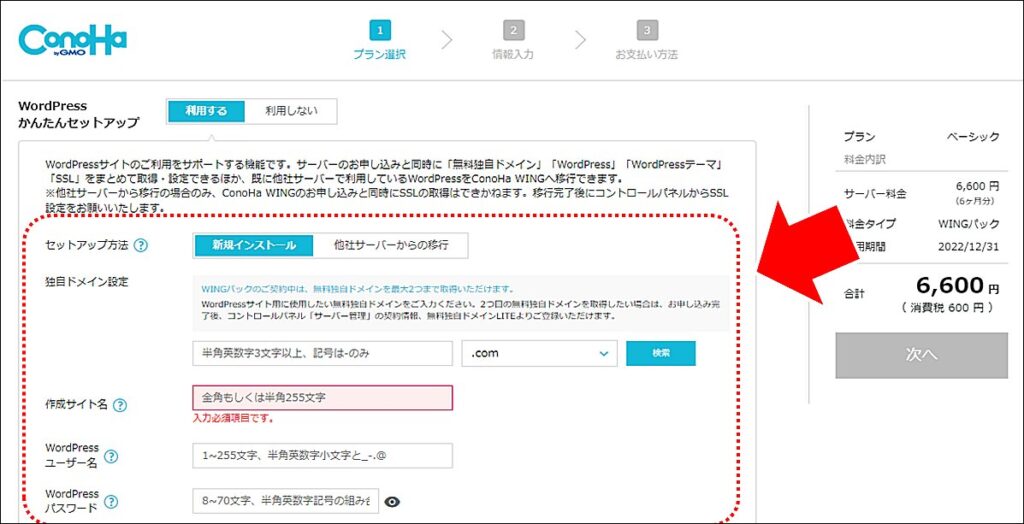
希望するドメイン名と、WordPress の初期設定情報を入力します。
- 「新規インストール」を選択する
- 「独自ドメイン設定」で希望するドメイン名を入力する
- 「作成サイト名」でブログのタイトルを入力する(後から変更可能です)
- 「WordPress ユーザー名」で ID(WordPress のアカウント)を入力する
- 「WordPress パスワード」で パスワードを入力する
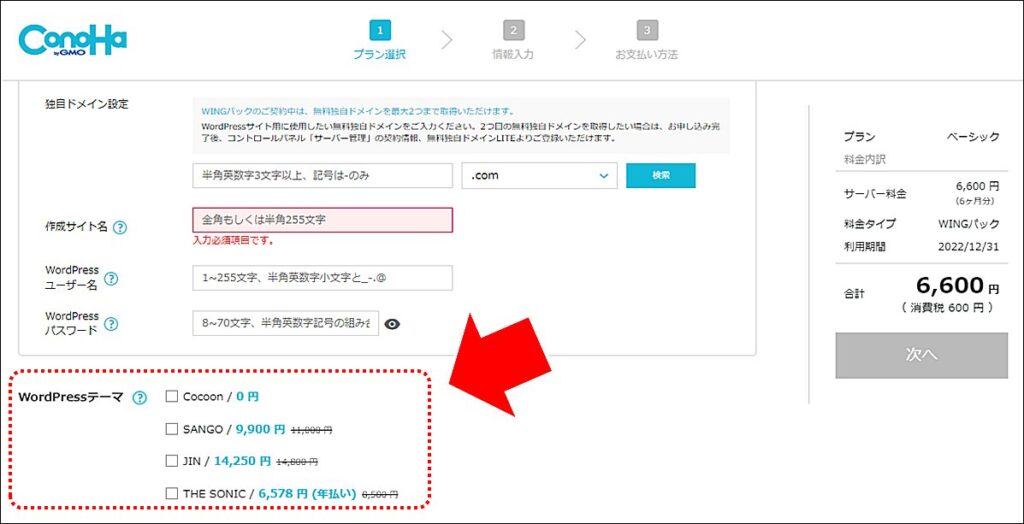
WordPress テーマを一緒に購入する場合はチェックします。(表示にないテーマを使う場合は、チェックしません)
入力が終わったら「次へ」をクリックします。
Step.4. 契約者情報の入力
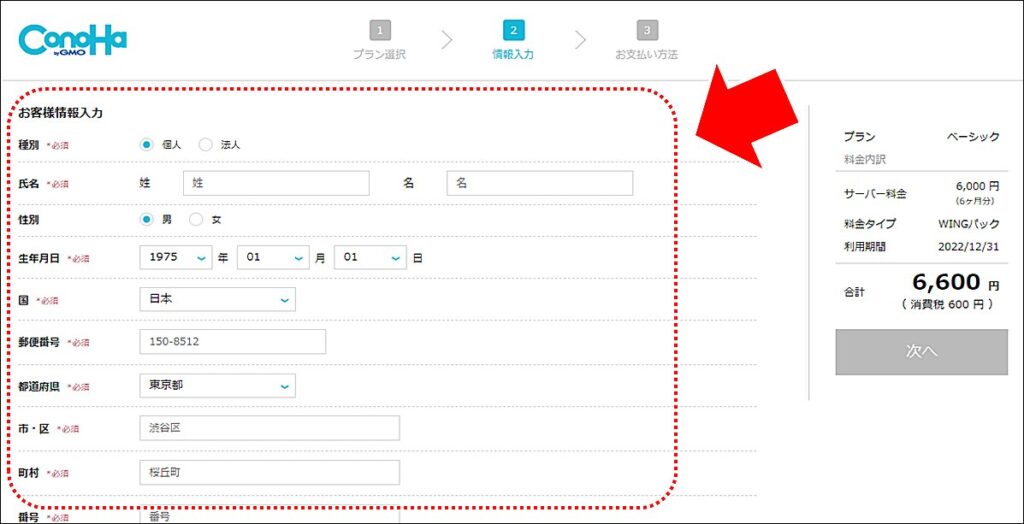
契約者情報を入力して「次へ」をクリックします。
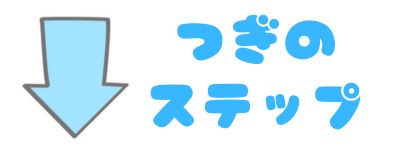
Step.5. 認証
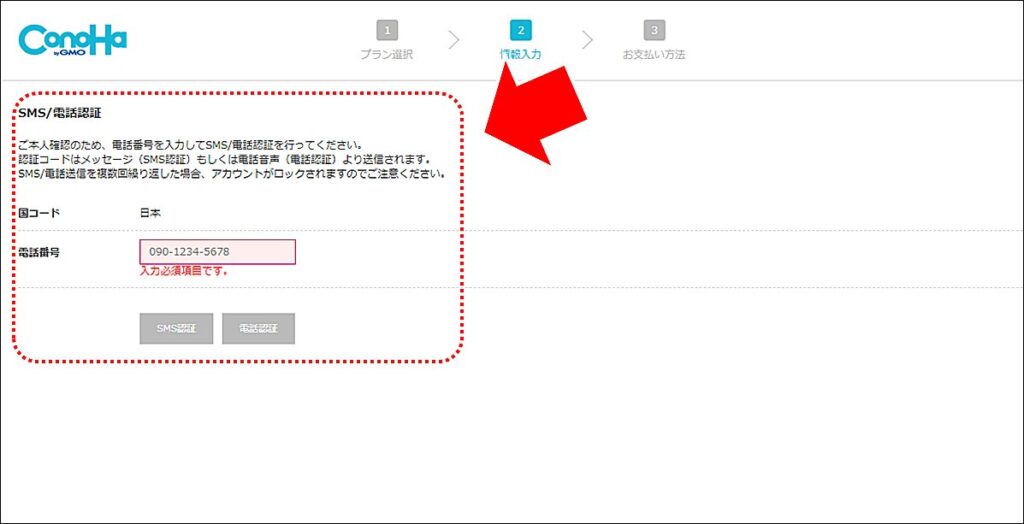
電話番号認証を行います。電話番号を入力して「SMS 認証」か「電話認証」を選択し、案内された番号で認証します。
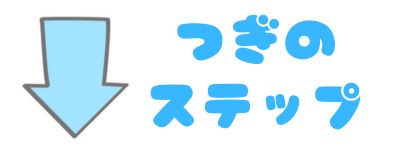
Step.6. クレジットカード情報の入力
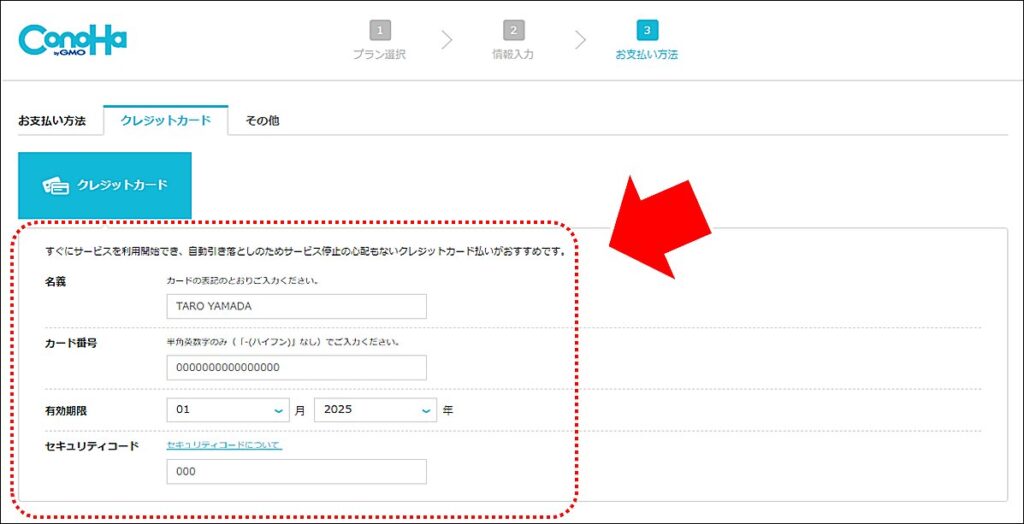
お支払い情報(クレジットカードの情報)を入力します。
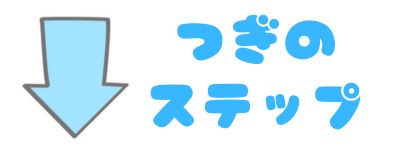
Step.7. 申し込み情報の確認
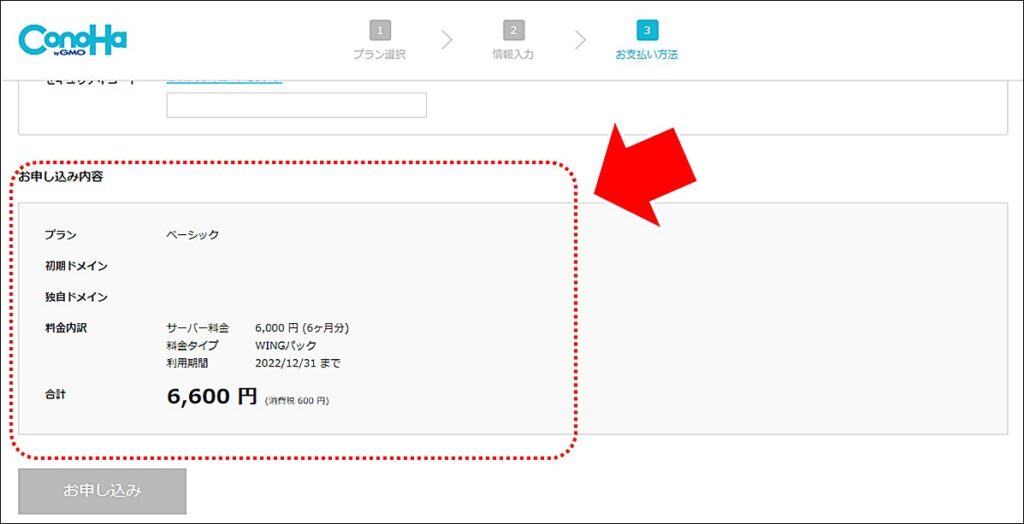
申し込み情報に齟齬、間違いが無いことを確認して「お申込み」をクリックします。
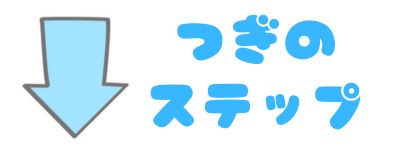
Step.8. WordPress 情報を確認する
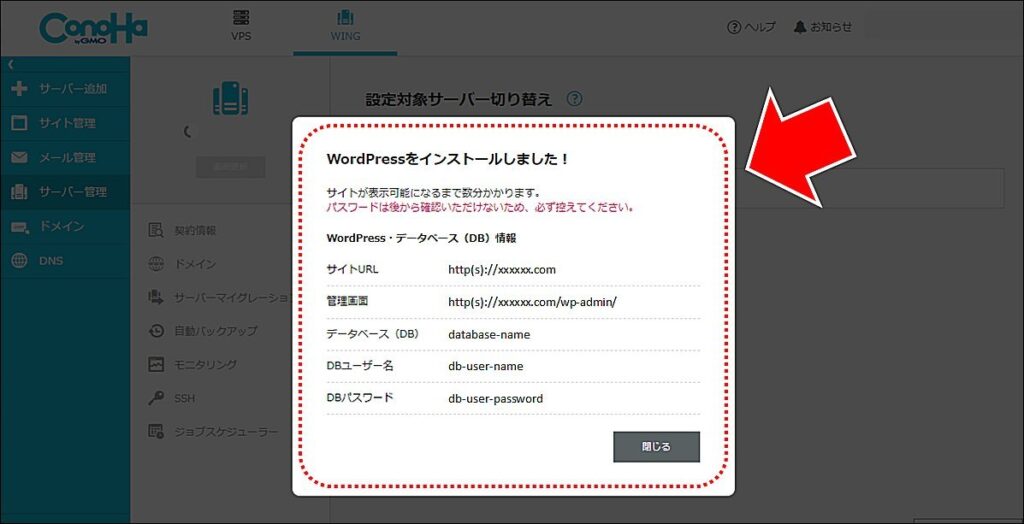
表示される情報を必ずメモして(控えて)ください。
| 項目 | 概要 |
|---|---|
| サイト URL | ブログの URL です。 |
| 管理画面 | WordPress の管理画面の URL です。ブログを書いたり、サイトのデザインを作ったりする場合に使います。 |
| データベース(DB) | ブログのデータベース名です。基本的には使いませんが、障害等の修復の際に使う可能性があるので必ずメモして控えてください。 |
| DB ユーザー名 | データベース名にログインするための ID です。必ずメモして控えてください。 |
| DB パスワード | データベース名にログインするための パスワード です。必ずメモして控えてください。 |
登録完了です。
ConoHa WING を利用する場合の詳細な手順は、こちらでも紹介しています。

■「Xserver」レンタルサーバーサービス
契約する
「Xserver」は、レンタルサーバーサービスの会社と思われがちですが、ドメインのサービスなど、サイトを始めるために必要なサービスをオールインワンで提供しています。
- 超高速サーバー環境で大量アクセスにも強い
- サイト運営に便利な充実機能が揃っている
- 豊富な運用実績。充実のサポート体制
レンタルサーバーと言えば「Xserver」と言われるほどの老舗であり、今なお高速サーバーについて国内ナンバー1を競っている優良サービスです。
「Xserver」レンタルサーバーの申し込み手順を紹介します。

Step.1. レンタルサーバを契約する
Xserver の最も優れている点は、実績が多く安心のレンタルサーバーサービスです。以下のバナーから Xserver レンタルサーバーサービスを申し込みます。
\国内シェア No.1/
初期費用無料、月額990円から、高速・多機能・高安定レンタルサーバー『エックスサーバー』
Step.2. レンタルサーバーを選ぶ
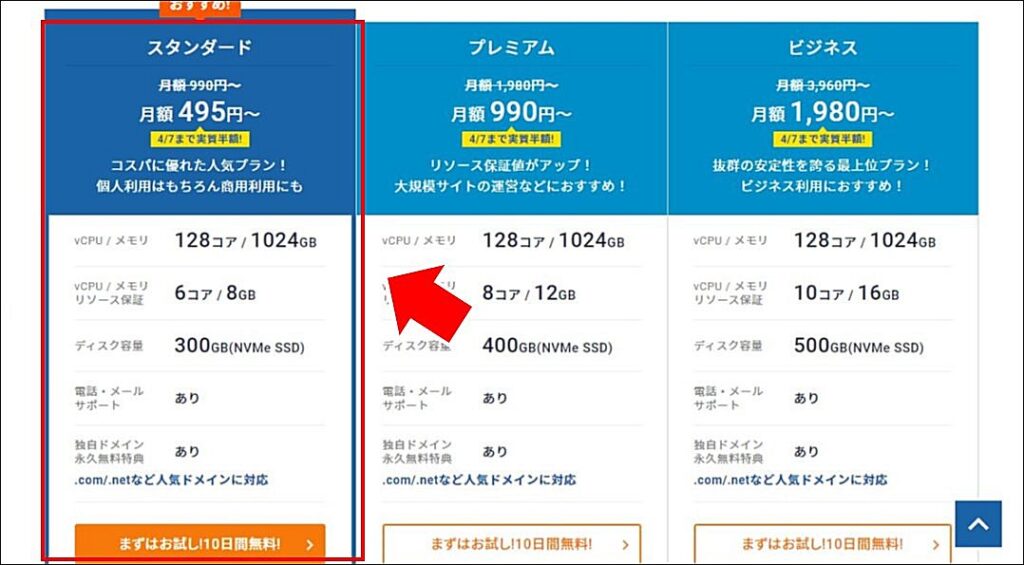
レンタルサーバーを選択します。通常のブログ(サイト)の場合、スタンダードプランで問題ありません。
Step.3. アカウントを作成する
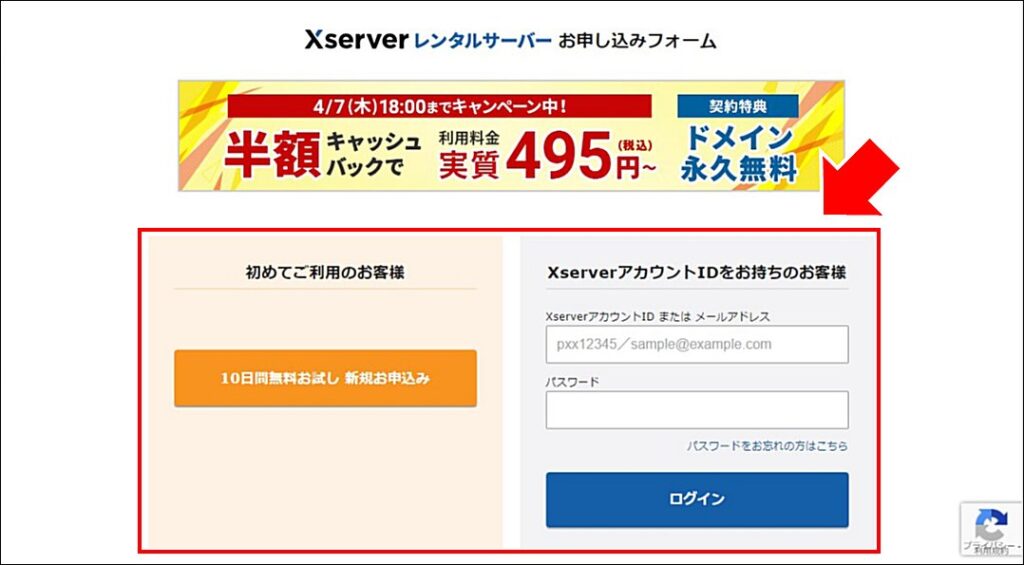
すでに Xserver アカウントを持っている方はログインします。持っていない方は、「初めてご利用のお客様」から画面の案内に従ってアカウントを作成します。
Step.5. サーバーIDを指定する
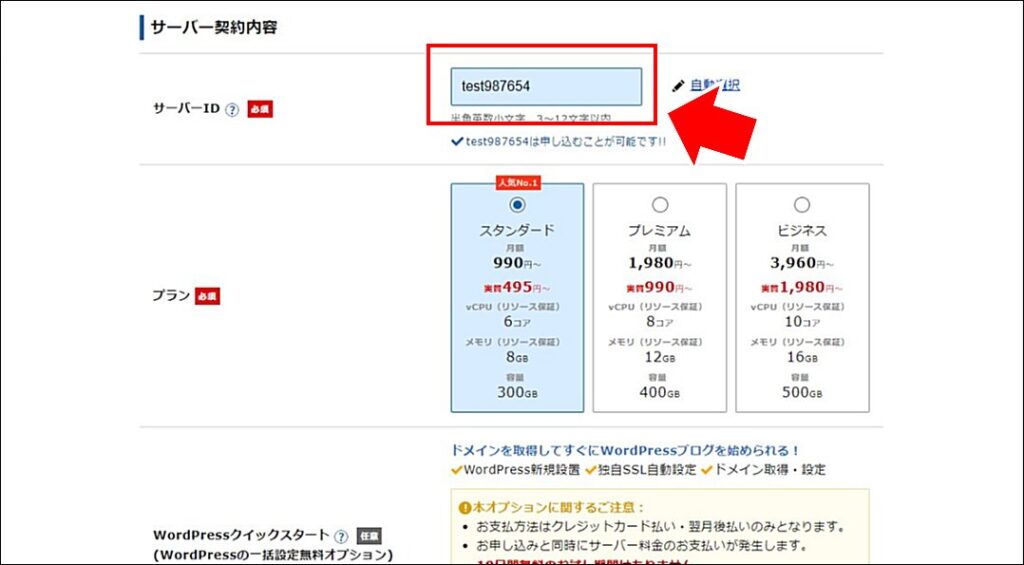
サーバーID(サーバーを識別する名前)を指定します。別にドメインを取って運用する場合、特に表に出る名前ではないので、他者に推測されにくいような任意の文字列を指定すると良いでしょう。
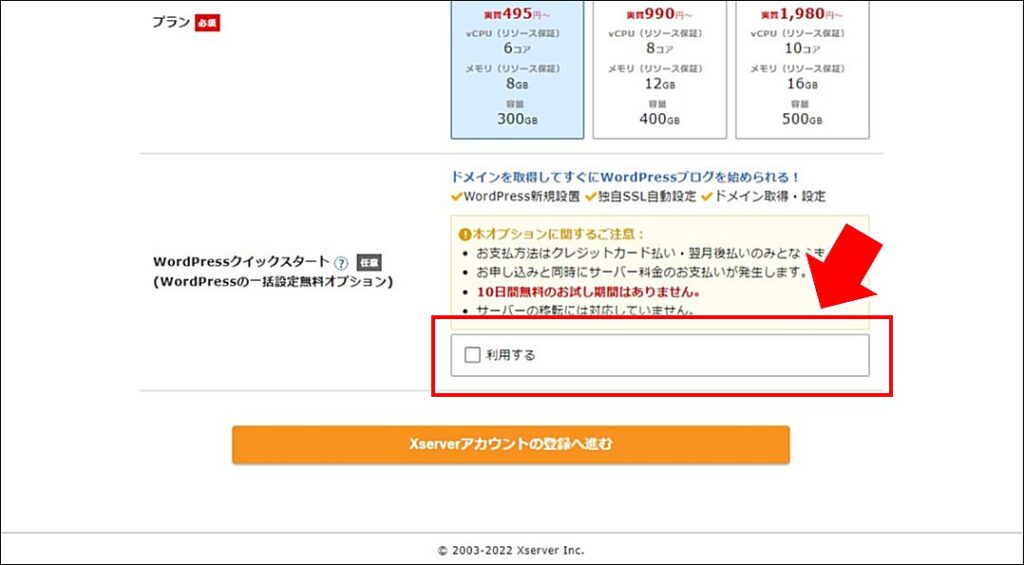
「WordPress クイックスタート」は特にチェックする必要はありません。
(チェックして、インストールを進めても構いませんが、後ほど別途 WordPress を入れる手順は解説します)
「Xserver アカウントの登録へ進む」をクリックして申し込みを続けます。
Step.6. 契約情報を入力する
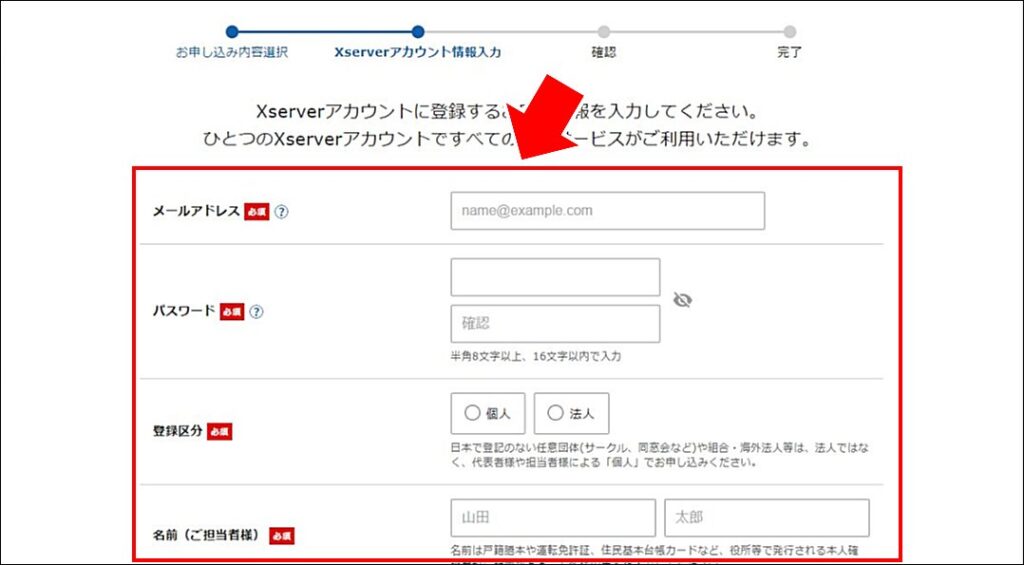
「住所」「氏名」などの契約情報を入力します。
Step.7. 確認コードを入力する
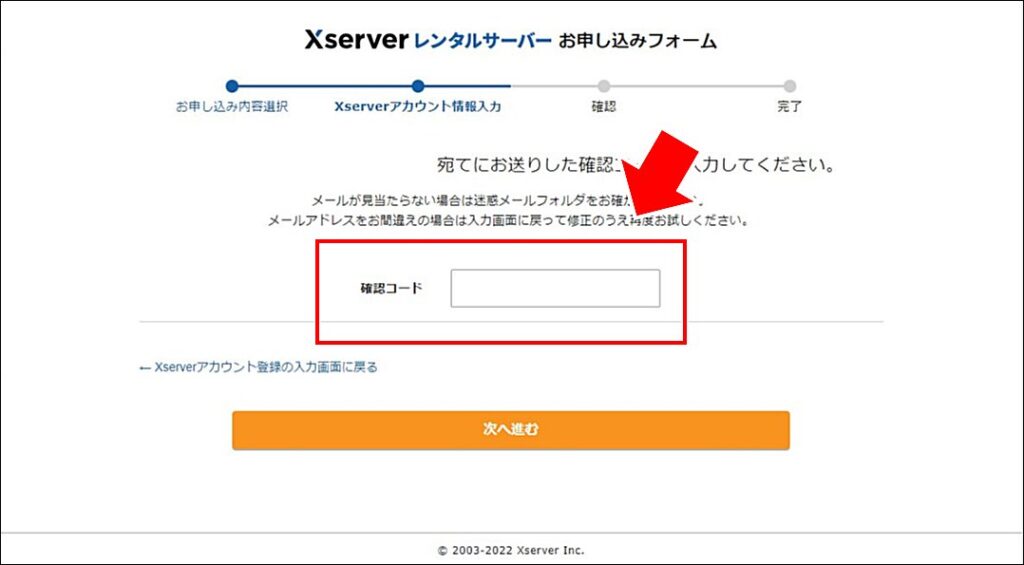
設定したメールアドレスあてに「確認コード」が送信されるので、確認して入力します。
Step.8. 申し込み情報を確認する
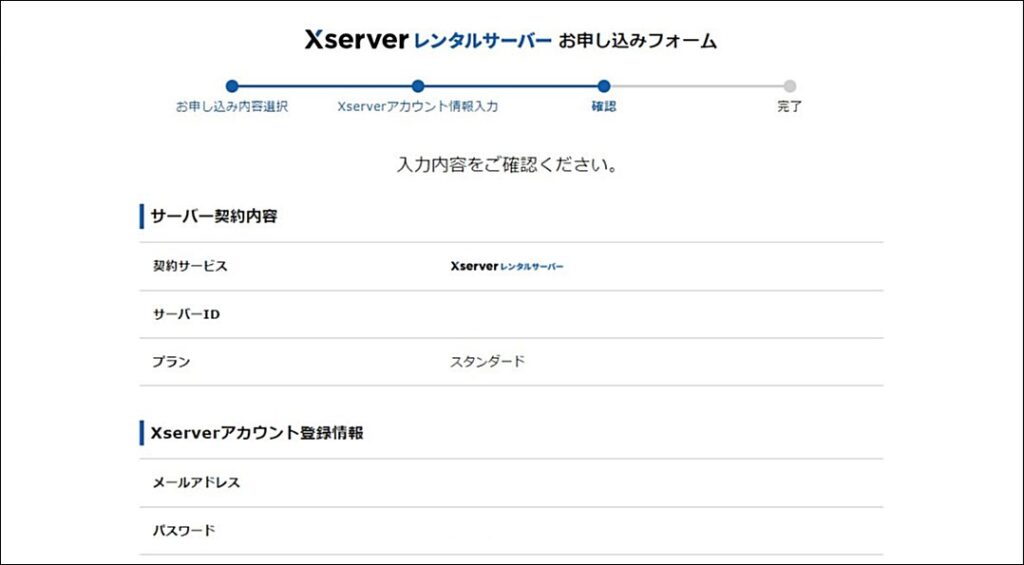
申し込み内容を確認して、間違いなければ、申し込みを行います。
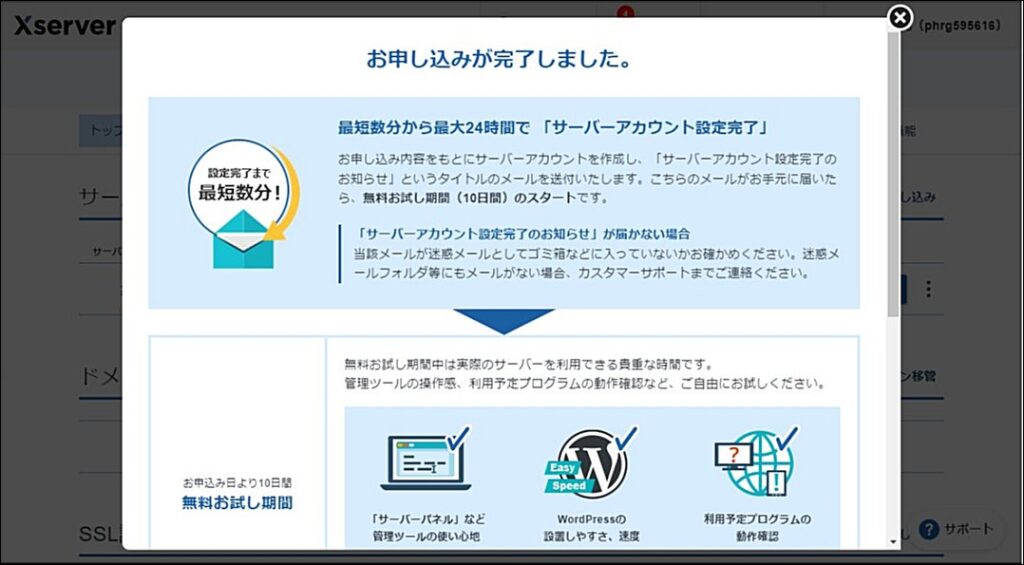
申し込み完了です。
Step.9. ドメインを指定する
Xserver サービスでは、レンタルサーバーを契約すると、ドメイン1個が無料で利用可能となります。
ブログ(サイト)の初期構築時では、このまま、Xserver サービスでドメインを取得したほうがお得です。
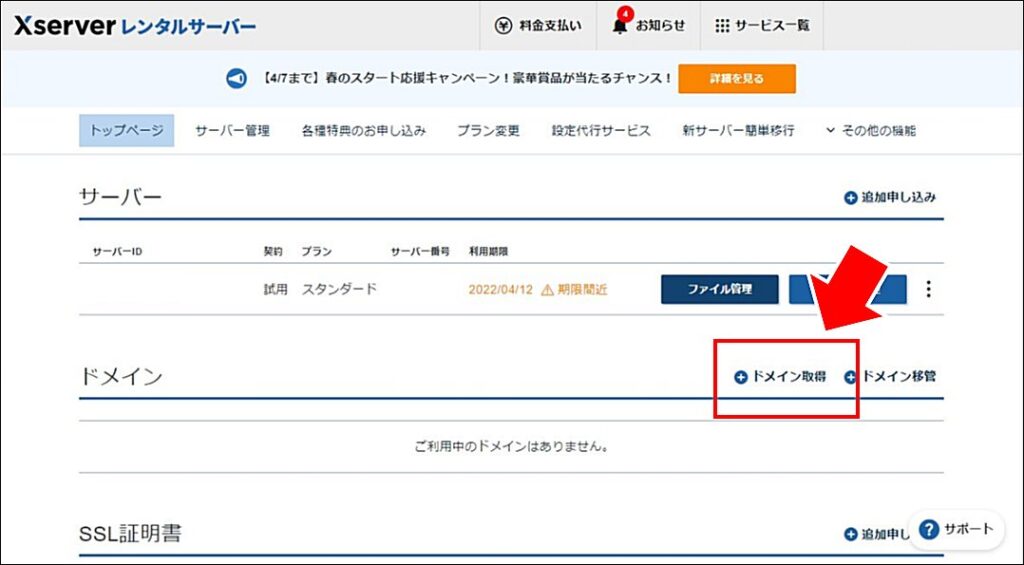
レンタルサーバーの管理画面から「ドメイン取得」をクリックします。
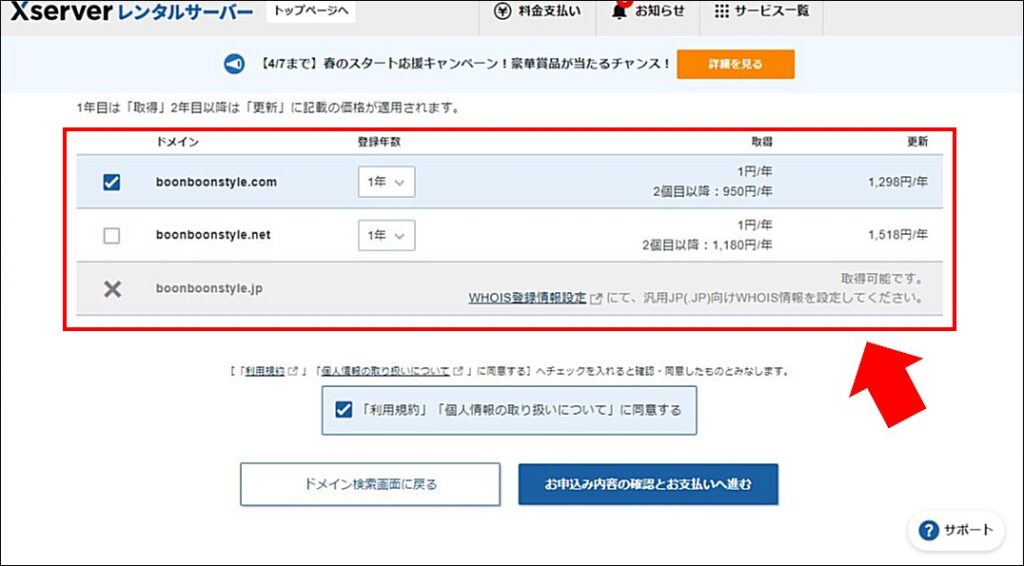
希望のドメインを検索して、空いていることを確認し申し込みます。
Step.10. レンタルサーバーにドメインを紐づける

「レンタルサーバー」の管理画面から「サーバー管理」をクリックします。
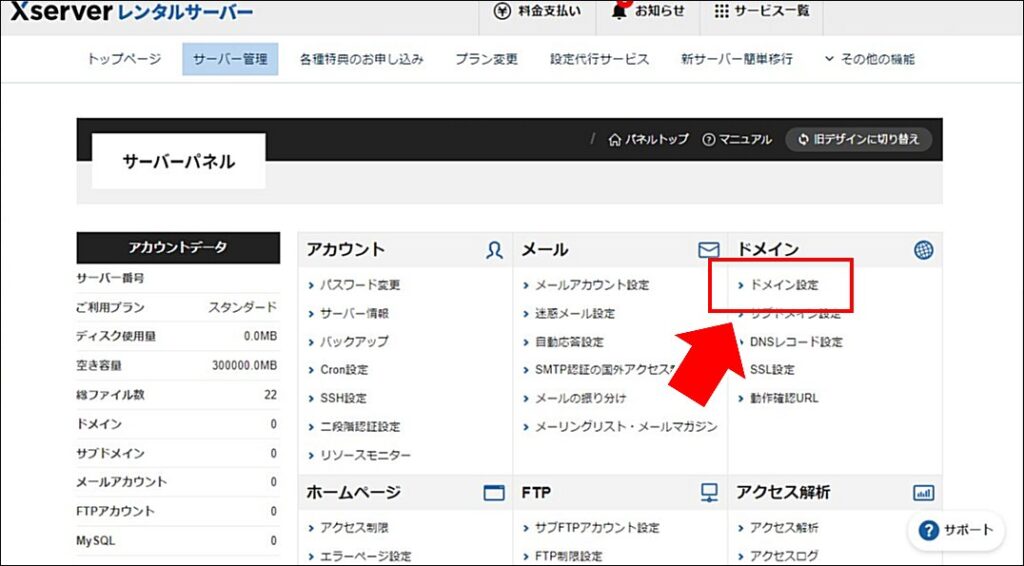
「ドメイン設定」をクリックします。
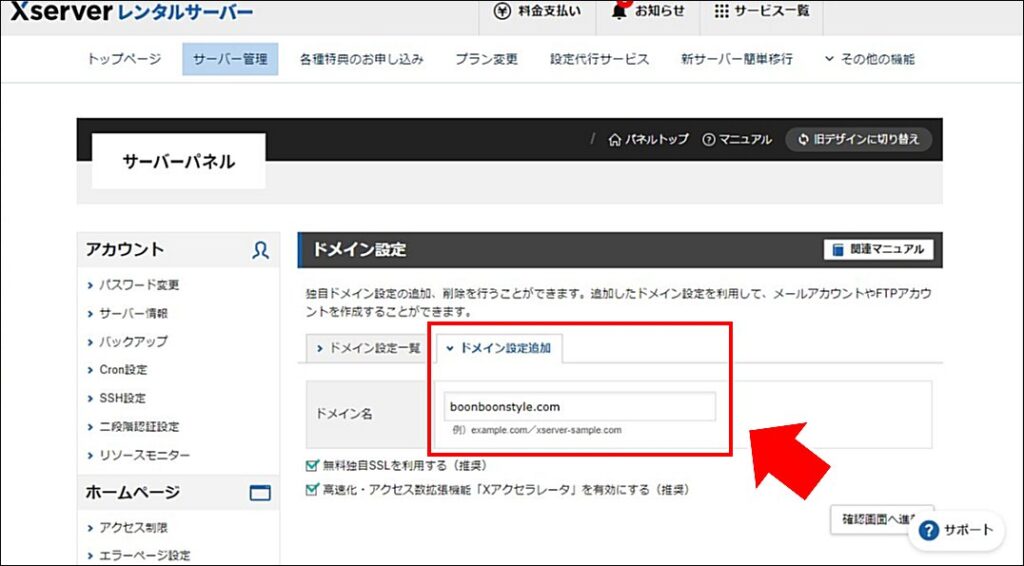
「ドメイン設定追加」を選択し、取得したドメインを入力します。「確認画面へ進む」をクリックし、画面の案内に従ってドメインを追加します。
「無料独自SSLを利用する」と、「Xアクセラレータ」は有効にします(チェックします)。
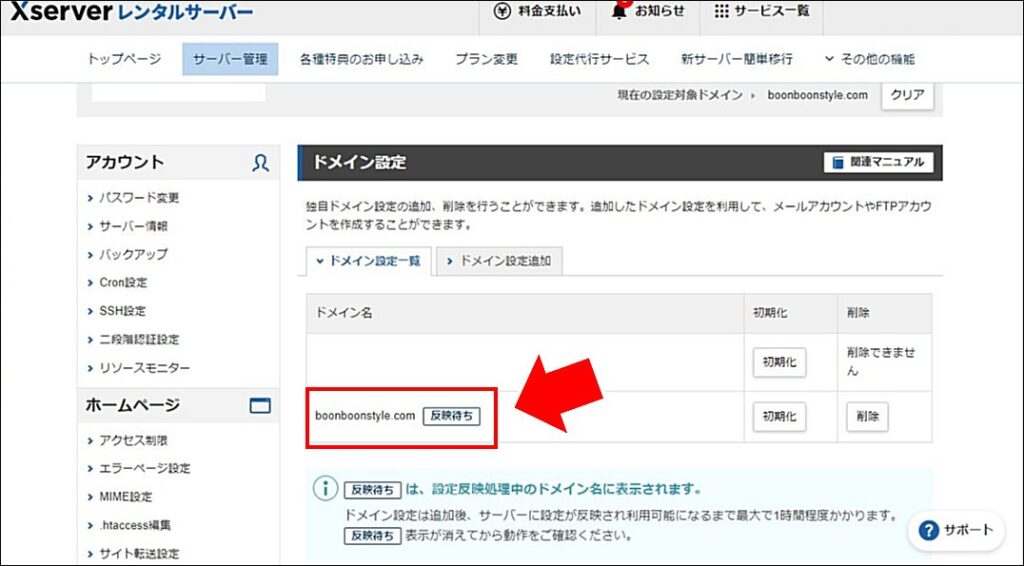
「反映待ち」と表示されます。内部処理中ですので、1~2時間程度待ちます。
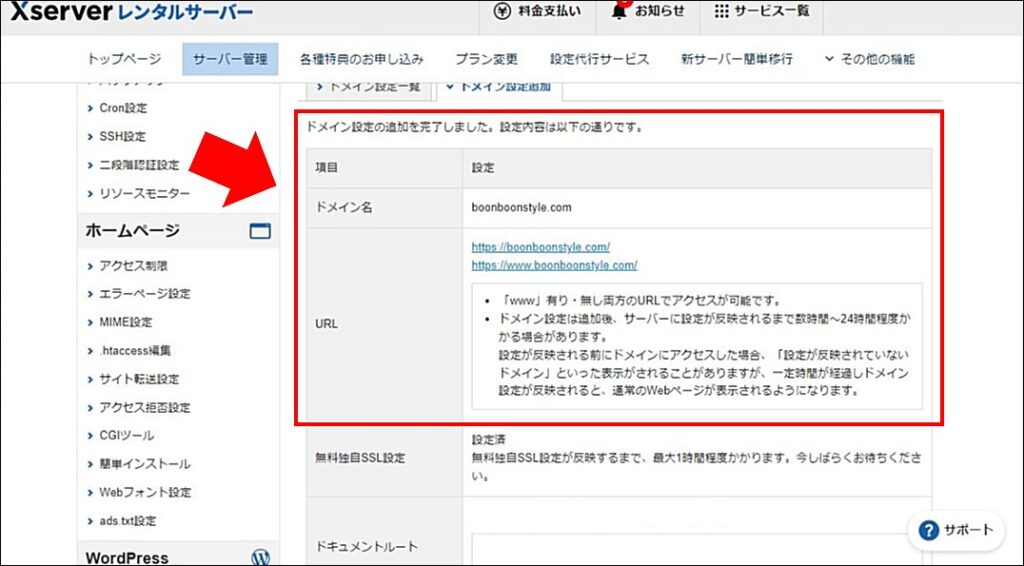
処理が完了し画面が切り替わったら、設定完了です。
Step.11. ドメインにネームサーバーを紐づける
ネームサーバーとは、対照のドメインをレンタルサーバーで使用するために必要な設定です。
Xserver サービスでレンタルサーバーを契約し、同じくXserverのサービスでドメインを取得した場合は自動で設定はできていますので、特に追加の操作は必要ありません。
他社のドメインサービスを利用してドメインを取得した場合は、Xserver のネームサーバーを他社のドメイン側に設定する必要があります。
Xserver を利用する場合の詳細な手順は、こちらでも紹介しています。

■「お名前ドットコム」レンタルサーバーサービス
契約する
ドメインで有名な「お名前ドットコム」ですが、レンタルサーバーサービスも提供しています。
初心者でも使いやすく、設定なども一見でもわかる直感的な画面の構成、サーバーの性能も良いため、あまり世の中では有名ではありませんが隠れた良いレンタルサーバーサービスです。
「お名前ドットコム」レンタルサーバーの申し込み手順を紹介します。

Step.1. 新規に 「お名前.com」 でレンタルサーバを申し込む
\ドメインの取得が1 円です!/
「お名前.com」のサイトから 「レンタルサーバ」 を選択して、「RSプラン」 を申し込みます。
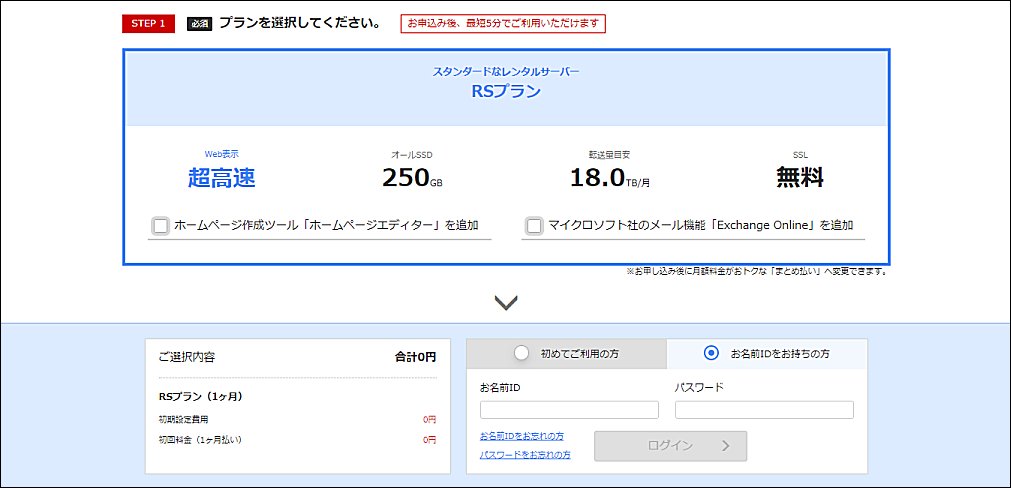
(すでにドメインを申し込んでいる方は、お名前.com のアカウントがあると思いますので、「お名前IDをお持ちの方」 から進めていきます)
Step.2.ネームサーバを設定する
「ネームサーバ」 の設定は、ドメインを取得してレンタルサーバを利用する場合に必ず必要となる手続きです。
「お名前.com」でドメインを取得し、レンタルサーバーも「お名前.com」ご利用の場合は、以下手順で確認・設定します。
「お名前.com」 と契約すると 「お名前.com NAVI」 管理画面にログインできます。
お名前.com NAVI:https://navi.onamae.com/
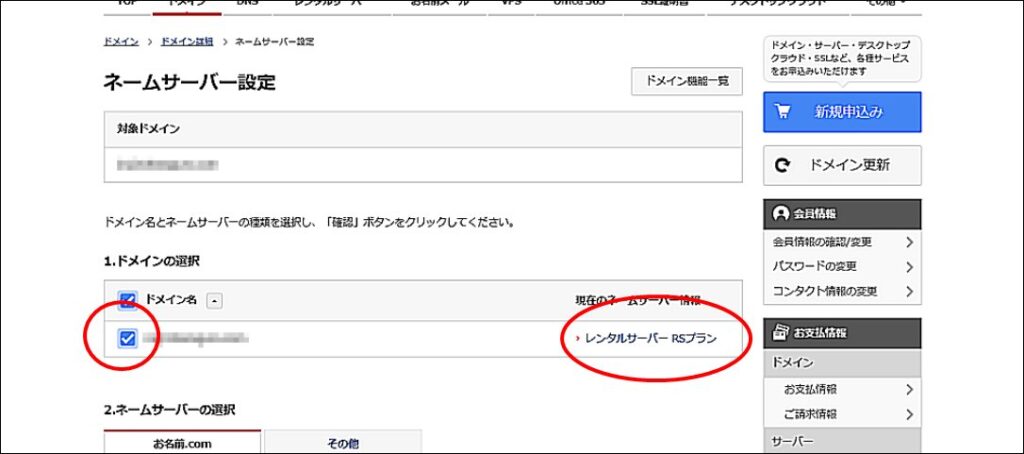
- 「ドメイン」 から利用しているドメインを選択(クリック)します
- 「ネームサーバ」 情報から 「ネームサーバ情報」 を確認し、「ネームサーバ変更」 をクリックします
- 「現在のネームサーバ情報」 が 「レンタルサーバRSプラン」 になっていればそのままで問題ありません。
- 「現在のネームサーバ情報」 が 「レンタルサーバRSプラン」 になっていない場合は、ドメインにチェックを入れて、リストから 「レンタルサーバRSプラン」 を選び 「確認ボタン」 をクリックします
登録完了までに結構時間がかかりますので、気長に待ちます
お名前ドットコムを利用する場合の詳細な手順は、こちらでも紹介しています。

まとめ:レンタルサーバーの選び方
まとめ
あなたの個人サイト(ホームページ)を「家」だとすると、レンタルサーバは、その家を建てるための「土地」のようなものです。
レンタルサーバは、レンタルサーバサービスは提供している会社と契約して、取得します。レンタルサーバの申し込み手順です。
- レンタルサーバを申し込む
- ネームサーバを設定する
場所(土地)みたいなものですけど、不動産バブルとかにはなりませんので安心して申し込んでくださいね!

当サイトは Amazonのアソシエイトとして、適格販売により収入を得ています。
当サイトは Google アドセンスを利用し、広告により収入を得ています。
当サイトは ASP が提供するサービスを利用し、広告、適格販売により収入を得ています。