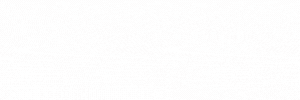広告:ページ内にてアフィリエイト広告を利用しています。

メインブログを書いてはいるものの、まったく違うジャンルでセカンドブログを作りたくなる時があります。
本記事では、お名前.com でレンタルサーバを契約している場合に、新規ドメインを取得して簡単にセカンドブログを立ち上げる方法を解説します。
お名前.com レンタルサーバで解説していますが、そのほかのレンタルサーバサービスでも考え方や手順はほぼ一緒ですので、お名前.com では無い方も、ぜひ手順を参考にしてください。
■ ブログを新規に立ち上げたい方は、こちらを参考にしてください。

セカンドブログとは
とは?
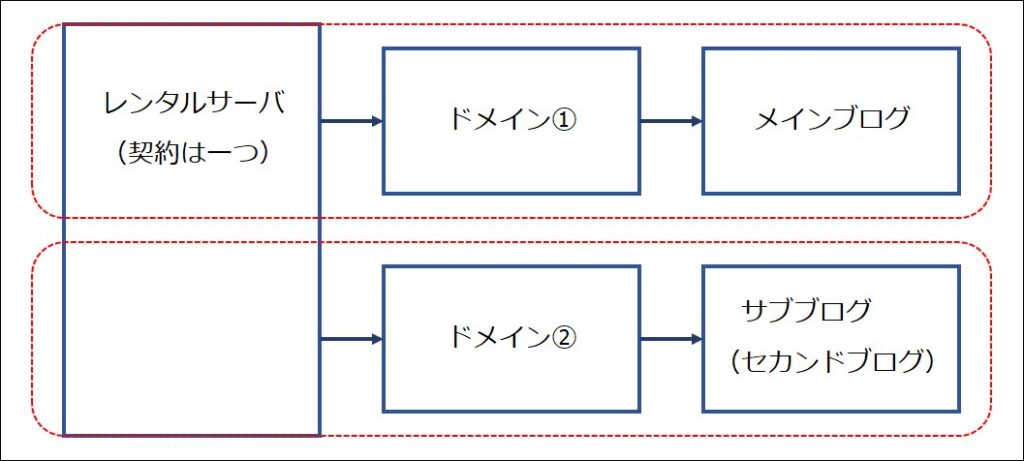
セカンドブログとは、2個目のブログです。
1個目のメインブログは「雑記ブログ」で作成したが、2個目は「特化ブログ」で作成した場合(もしくは、逆の場合)に、2個目のブログを立ち上げる際、もともと持っているレンタルサーバ(今回は お名前.com)を利用して(もう一つの新規のドメインで)セカンドブログを作成する方法です。
レンタルサーバはすでに契約している前提となりますので、追加で発生する費用は新規ドメイン代のみとなります。(※ WordPress のテーマ等を新規に購入する場合は、それらの費用も必要です)
セカンドブログの作り方(お名前ドットコムで作る方法)
作り方
■ ドメインを取得する
セカンドブログを作成するために、一番最初にやることは「ドメイン」の取得です。
Step.1 お名前ドットコムでドメインを取得する
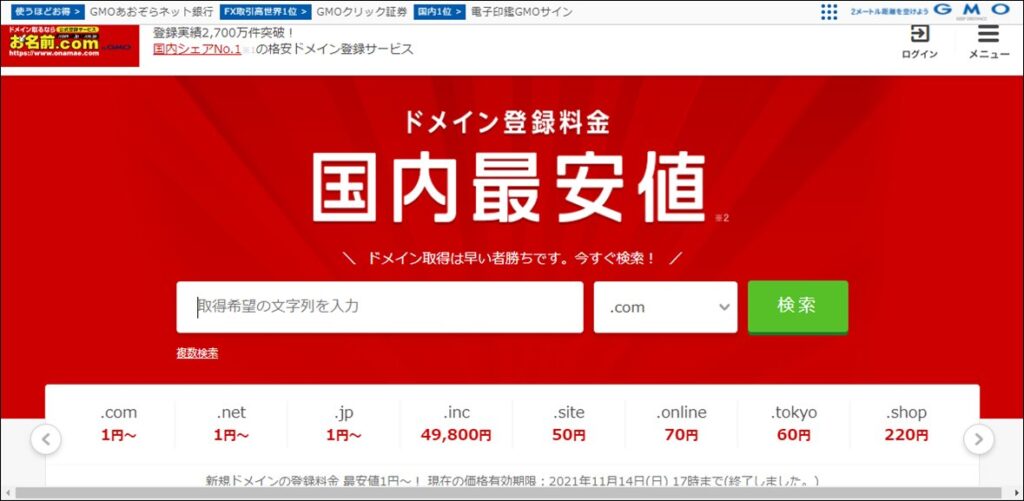
「お名前.com」のサイトからドメインを申し込みます。
\希望のドメインが取れるかチェックしておこう/
Step.2 ドメインを指定する
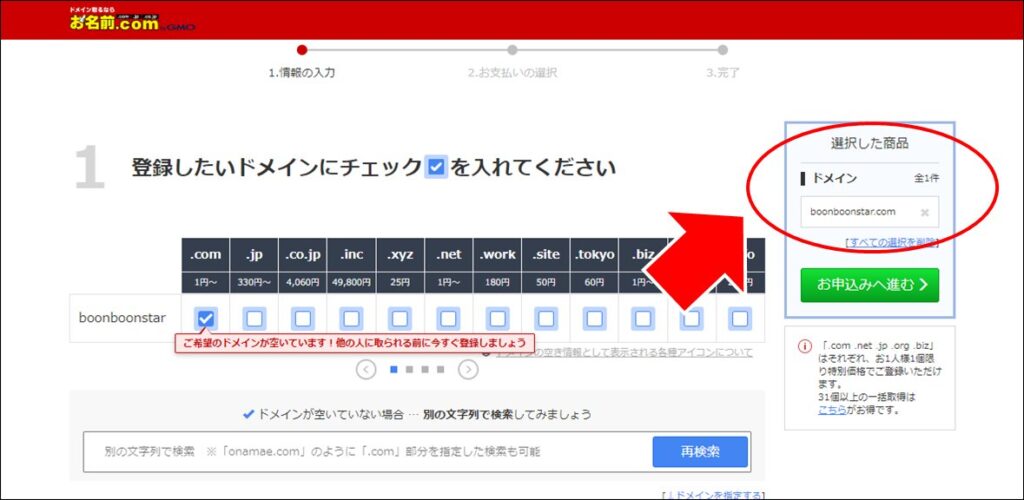
ドメインを指定して申し込みます。
Step.3 「レンタルサーバを申し込まない」を選択する
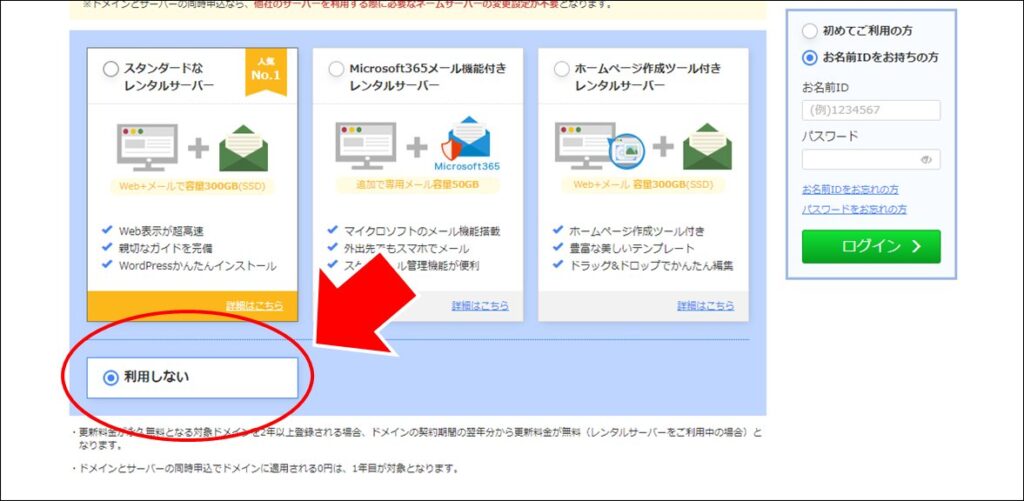
レンタルサーバを「利用しない」をチェックしていることを確認します。
すでにレンタルサーバを持っていて、同じレンタルサーバにサブブログを作る方向ですので、新規のレンタルサーバは利用しません。
Step.4 お申込み内容を確認する
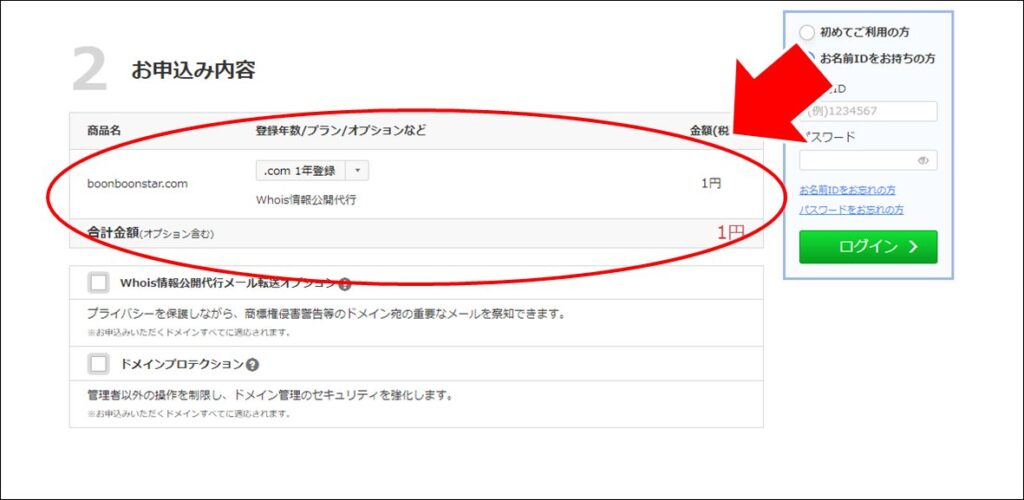
お申込み内容を確認するして、自分のお名前IDでログインします。
Step.5 登録済みのクレジットカード番号を確認する
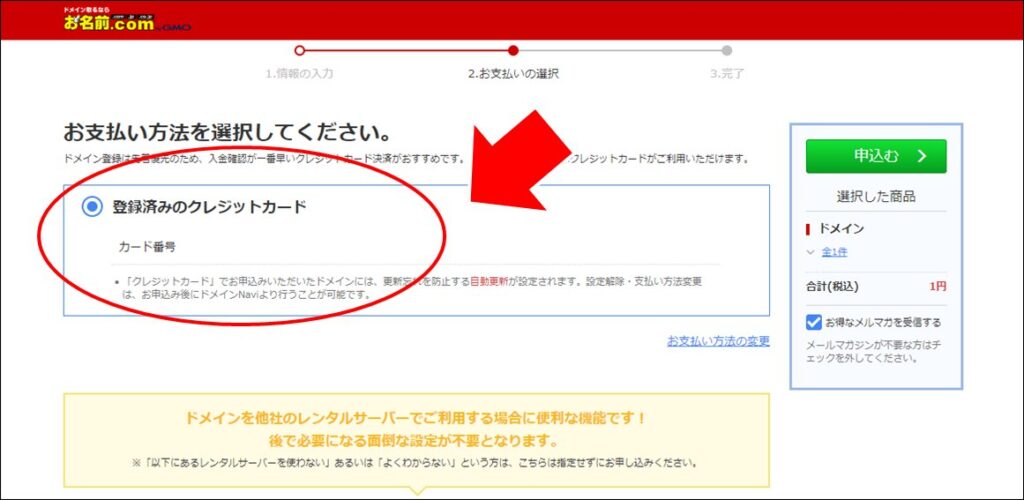
クレジットカードの番号を確認します。
Step.6 レンタルサーバを指定しません
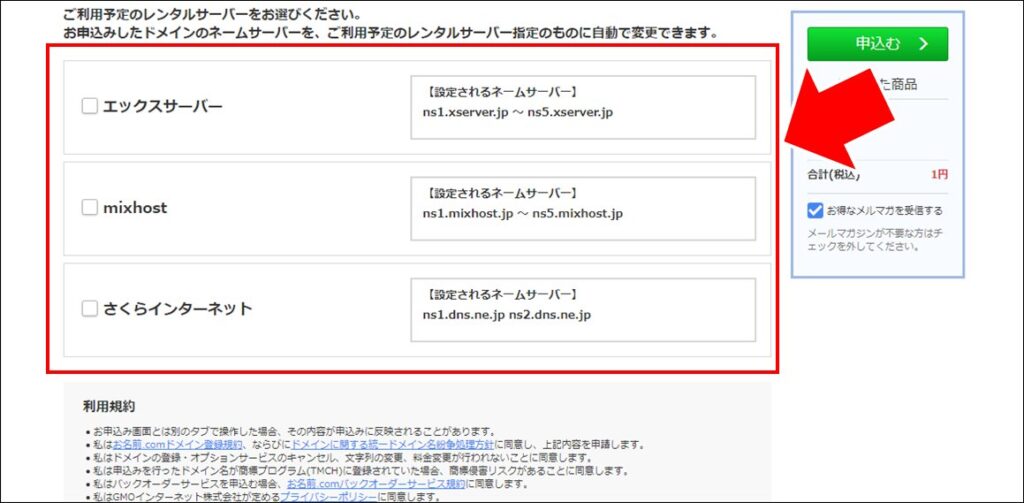
お名前.com 以外のレンタルサーバを利用する場合は、チェックします。今回は、お名前.com のレンタルサーバ上にセカンドブログを開設しますので、チェックしません。
Step.7 レンタルサーバを申し込みません
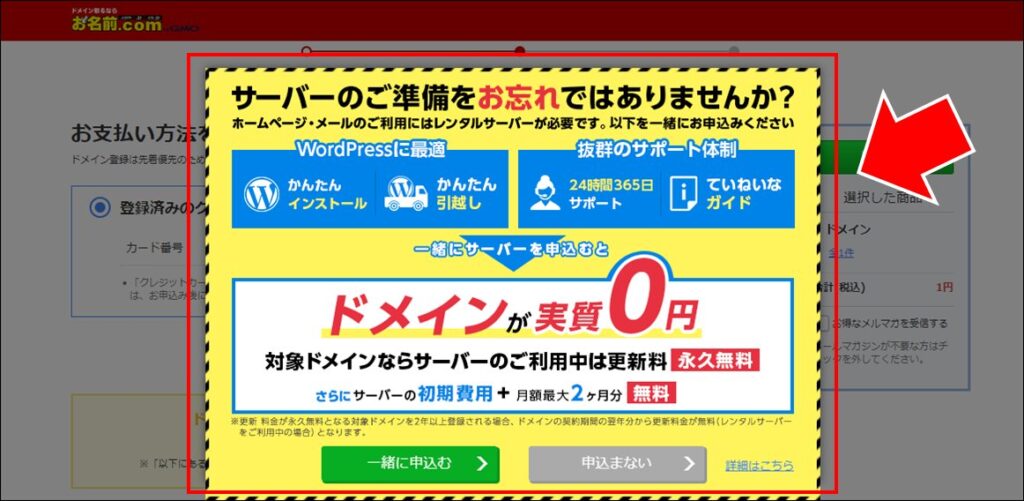
レンタルサーバの申し込みを案内されますので、「申し込まない」を指定します。
Step.8 ドメイン取得の完了
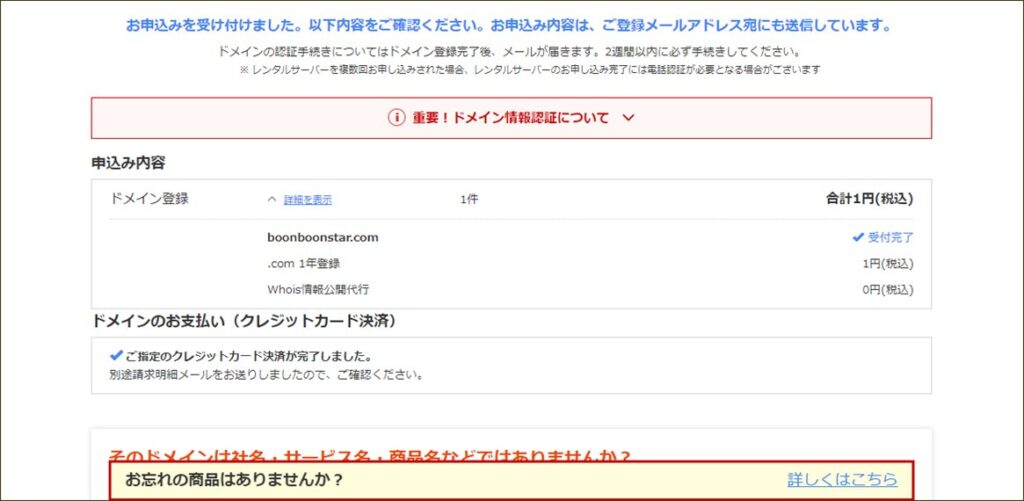
ドメインの取得完了です。
■ レンタルサーバ設定
取得したドメインを、契約済みのレンタルサーバで利用する紐づけ方法です。
Step.1 ネームサーバを設定する
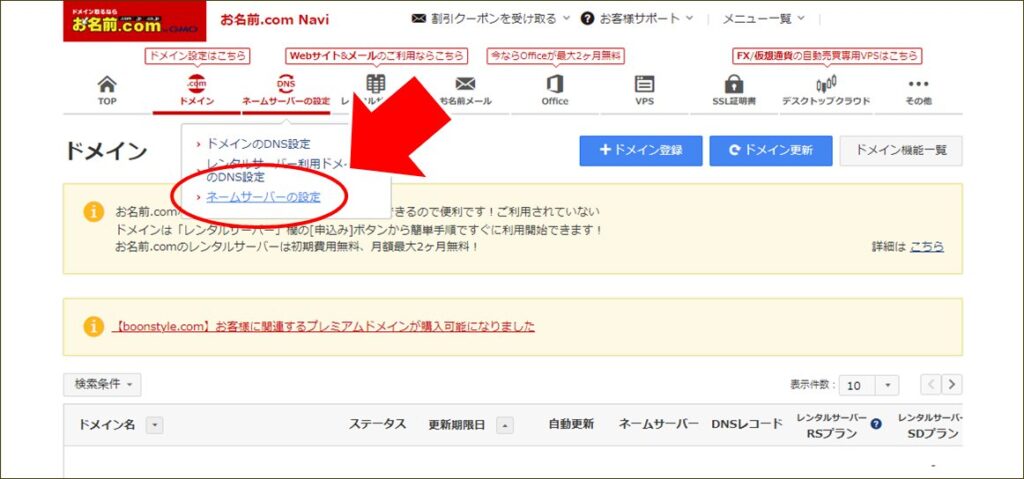
お名前.com の管理画面から 「ネームサーバの設定」 → 「ネームサーバの設定」 を選択します。
Step.2 設定するドメインをチェックする
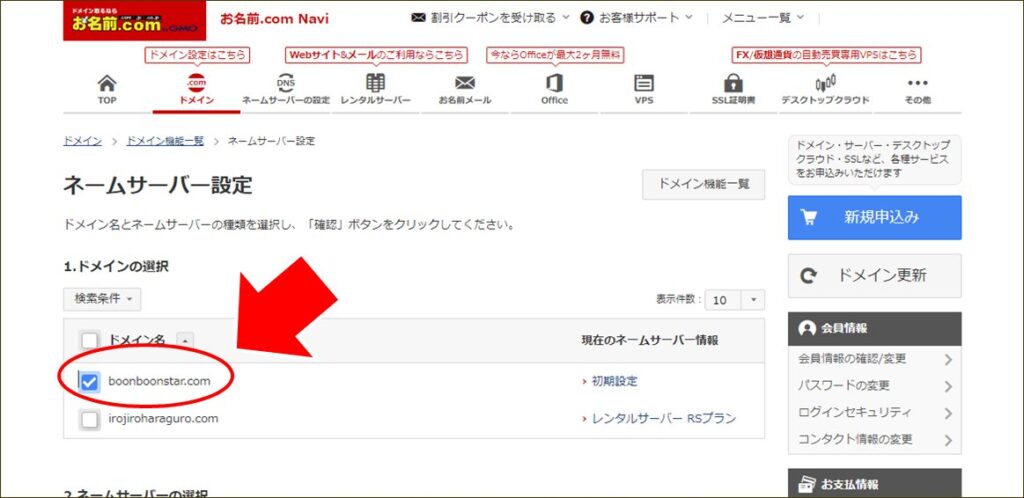
新規に利用するドメイン(2個目のドメイン)をチェックします。
Step.3 利用しているレンタルサーバ を設定する
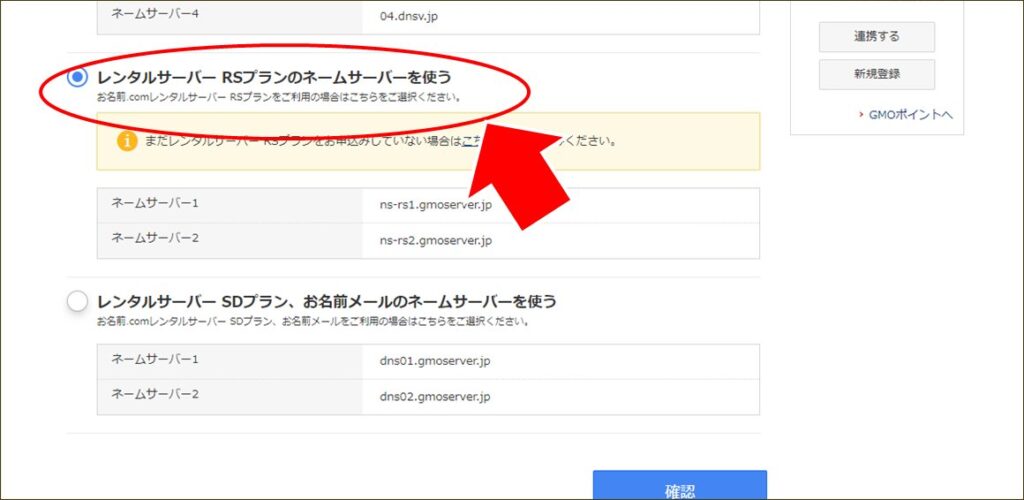
お名前.com で契約しているレンタルサーバを選択します。
(お名前.com ではないレンタルサーバを利用している場合は、「その他」 タブから 「その他のネームサーバを使う」 にてネームサーバを設定します。)
確認ボタンを押して、ネームサーバを設定します。
■ レンタルサーバのネームサーバ(エックスサーバの場合)
| ネームサーバ | |
|---|---|
| エックスサーバ | ns1.xserver.jp ns2.xserver.jp ns3.xserver.jp ns4.xserver.jp ns5.xserver.jp |
Step.4 レンタルサーバにドメインを登録する
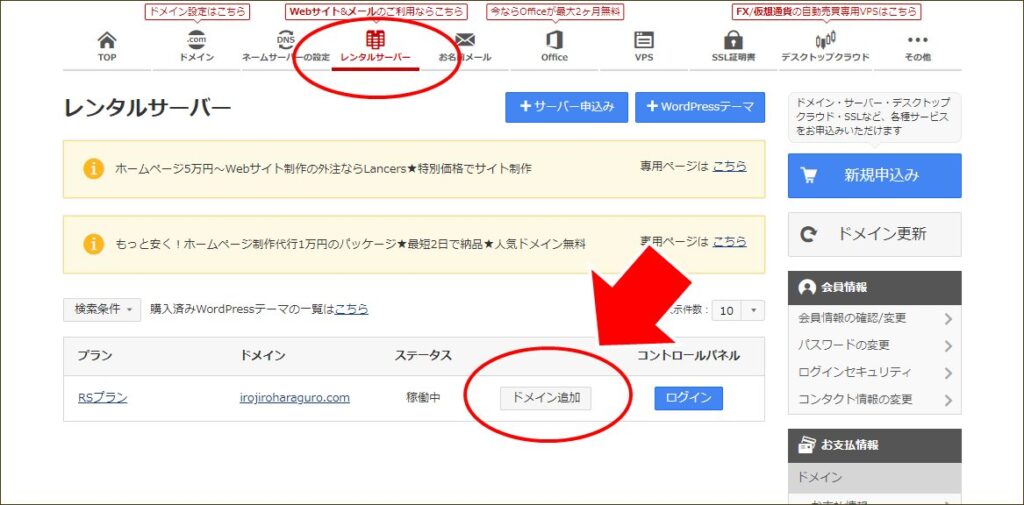
お名前.com の管理画面から、「レンタルサーバ」画面を表示し、既存のドメイン横の「ドメイン追加」をクリックします。
Step.5 ドメインを選択します(1)
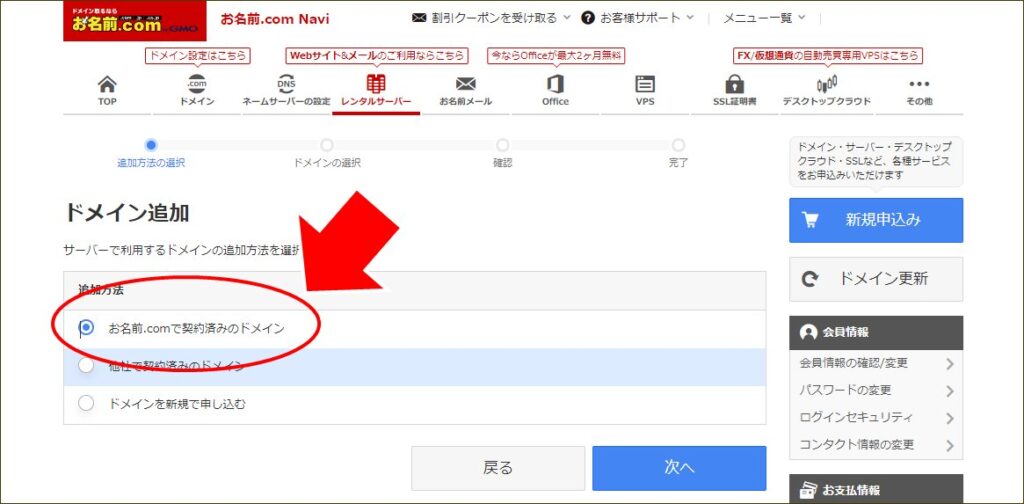
お名前.com で取得したドメインを追加する場合、「お名前.com」で契約済みのドメイン」を選択します。(ほかサービスで契約したドメインを追加する場合は「他社で契約済みのドメイン」を選択します。)
Step.6 ドメインを選択します(2)
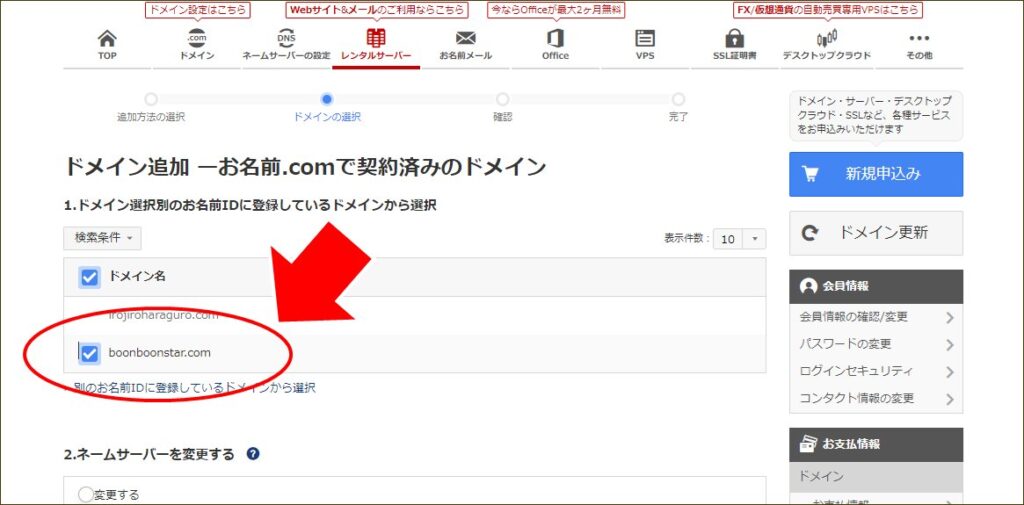
設定するドメインを指定して、「確定」処理を行います。完成です。
■ WordPress を利用する
ドメインとレンタルサーバの設定が完了したので、いよいよ WordPress 環境を作成します。
Step.1 ドメインを選択する
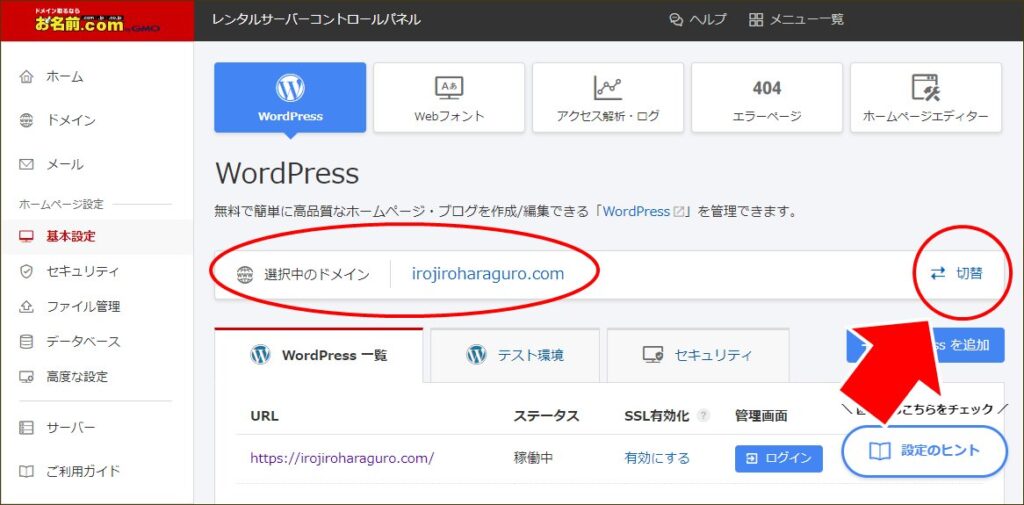
お名前.com の「コントロールパネル」にログインして、「選択中のドメイン」を新規に WordPress を導入するドメインに切り替えます。
切り替えボタン押下で切り替えることができます。
Step.2 WordPress を開始する
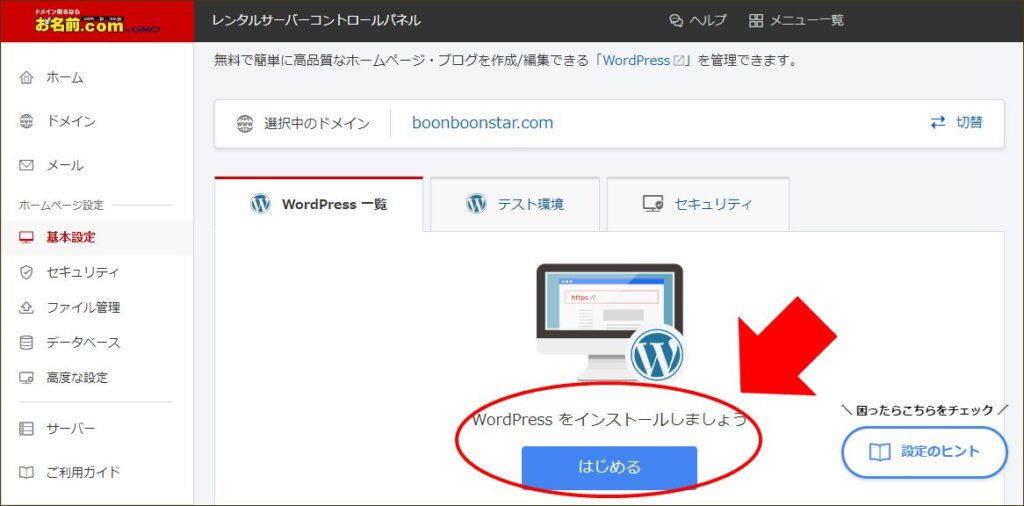
新しく取得したドメインが選択されていることを十分に確認したうえで、「WordPress をインストールしましょう」の「はじめる」をクリックします。
Step.3 WordPress の開始方法を選択する
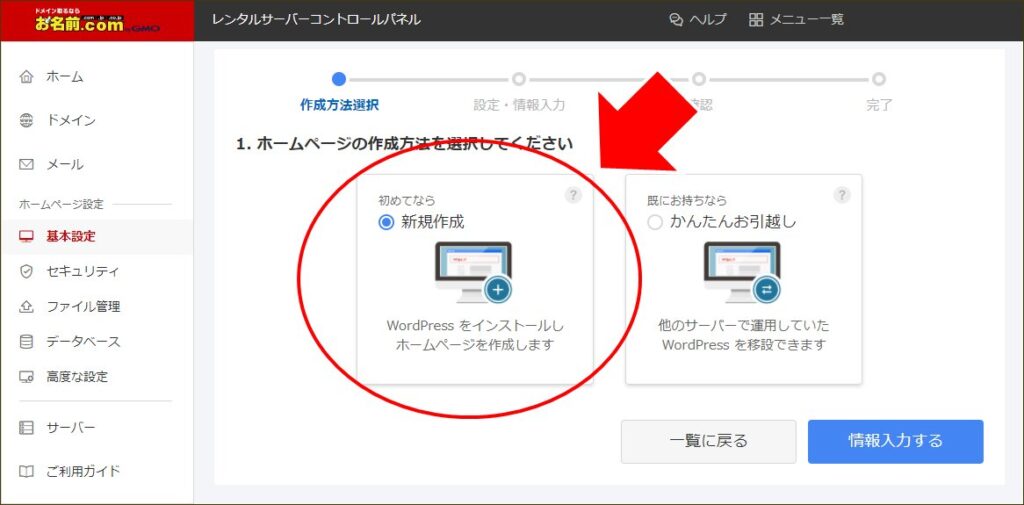
WordPress の「新規作成」を選択します。
(ほかサーバからの引っ越しをする場合は、「かんたん引っ越し」でも可能です。)
Step.4 ホームページの URL 情報を指定する
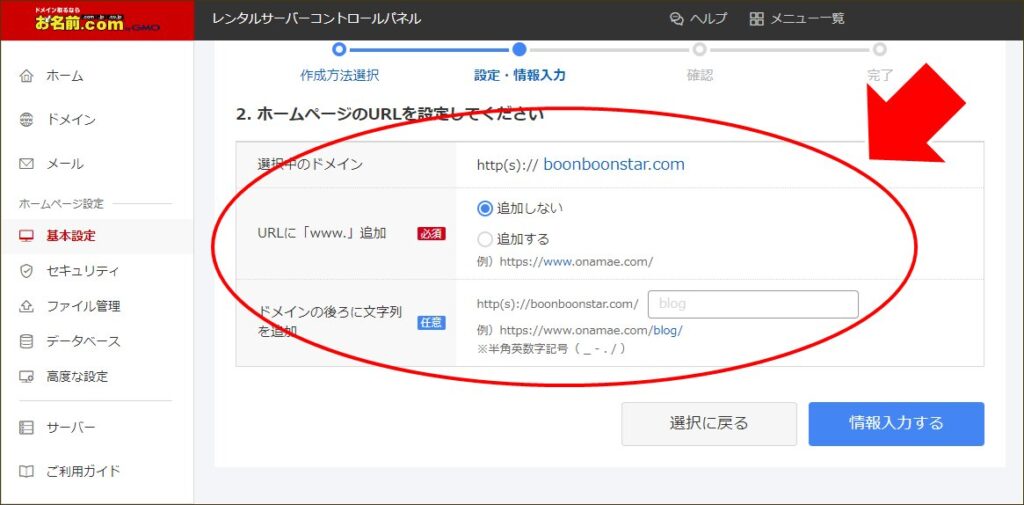
URL 情報を指定します。
| URL に 「www.」追加 | 「www.」の有無を指定します。 最近は、「つけない(追加しない)」サイトが多いです。 |
| ドメインの後ろに文字列を追加 | ドメインの後ろに「フォルダ名」のような文字列を追加することが可能です。 ただし、ドメインを誰かに教えるときに、わざわざ後ろの文字列まで伝えなければならないのは手間なので、一般的には追加しません。 |
Step.5 ホームページの情報を指定する
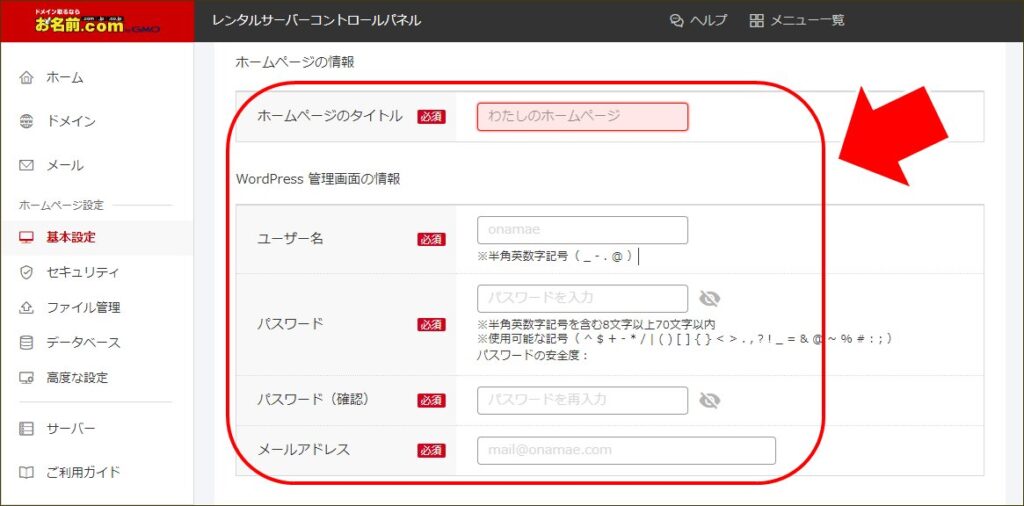
ホームページのタイトルと、WordPress 管理画面へのログイン情報を指定します。ホームページのタイトルは、後で WordPress の管理画面内から変更可能です。
ログイン情報は、他者に推測されにくい複雑なユーザー名、パスワードを指定するようにしてください。(けっこう世界各地から攻撃されますので複雑にしましょう)
Step.6 WordPress のインストール完了
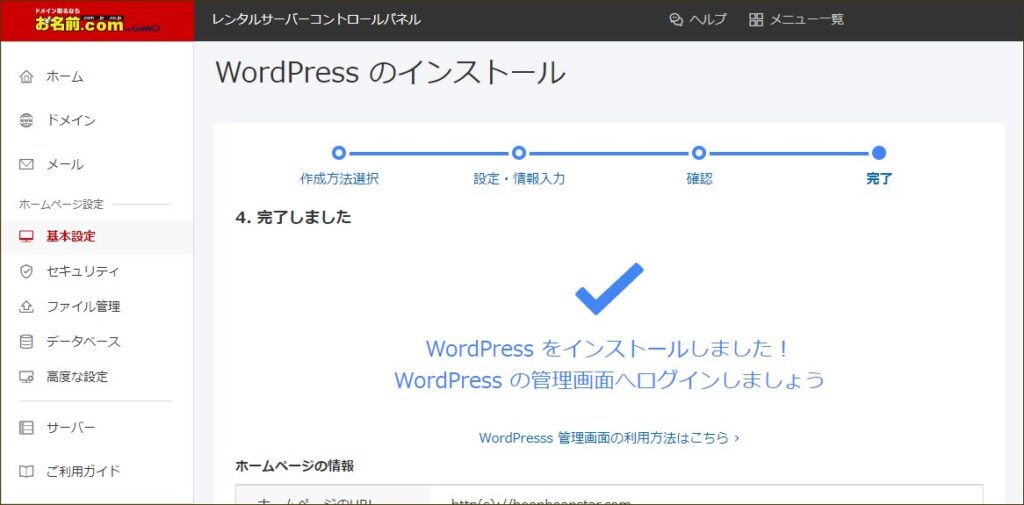
WordPress のインストール完了です。
WordPress の管理画面にログインできることを確認しましょう。
WordPress の管理画面のログイン URL:http://(あなたのドメイン)/wp-login.php
このあと、SSL の設定を行いますので、WordPress の管理画面はログインしている状態のまま、残しておいてください。
Step.7 サイトを SSL 化する
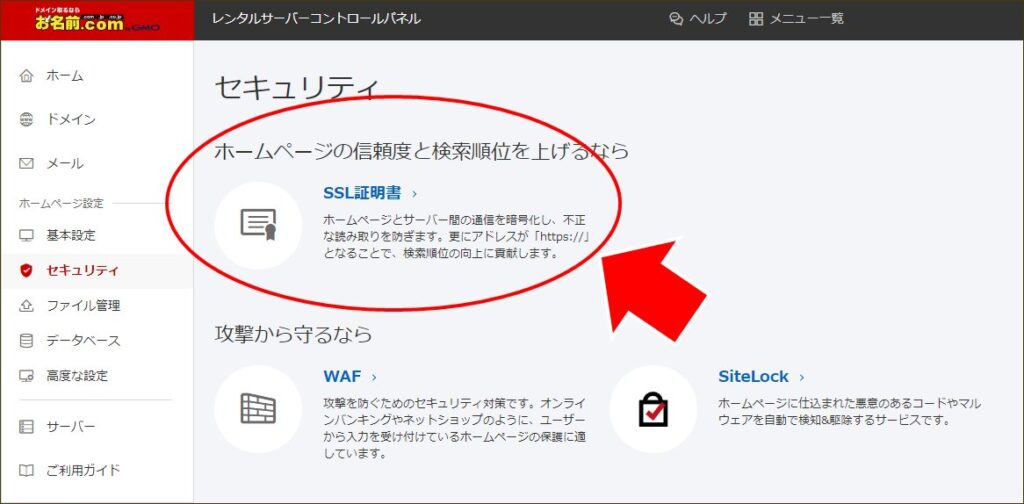
昨今の Web サイトでは、SSL 化はほぼ必須です。(SSL 化していないページは信頼性が低下しアクセスが伸びにくくなります)
お名前.com のコントロールパネルから 「セキュリティ」 → 「SSL証明書」 を選択します。
Step.8 SSL 証明書を選択する
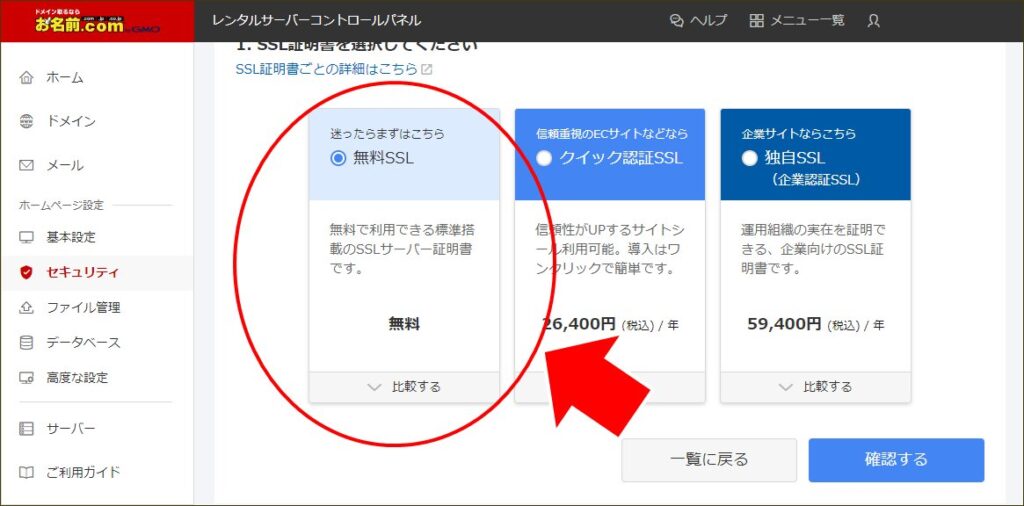
SSL 証明書を選択します。通常の Web サイトであれば、無料SSLで問題ありません。「確認する」 を押下し、SSLを設定します。
Step.9 URL の設定を変更する
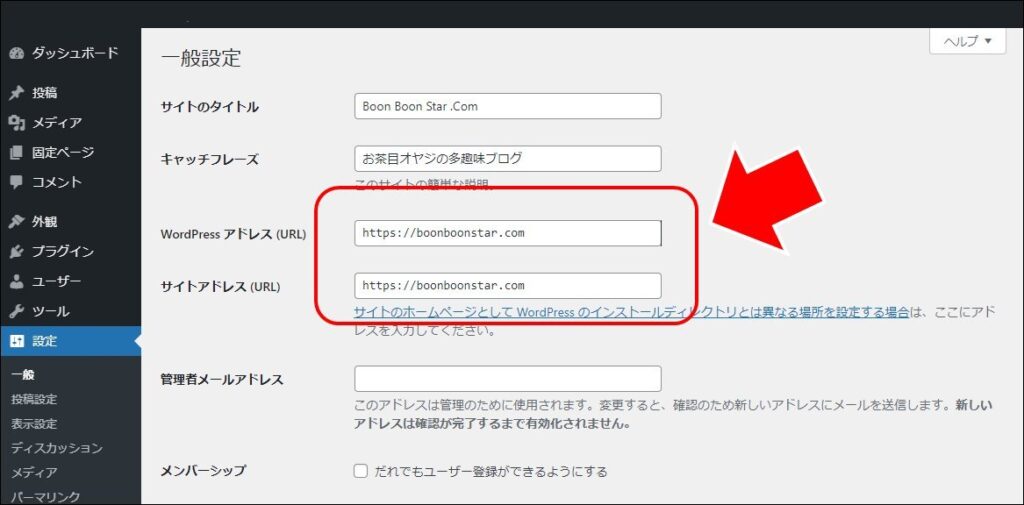
「WordPress」 の管理画面から 「設定」 → 「一般」 を選択し、アドレスを、「https:~~」 に変更します。
WordPress アドレス : https://(ドメイン名)
サイト アドレス : https://(ドメイン名)
Step.10 完了
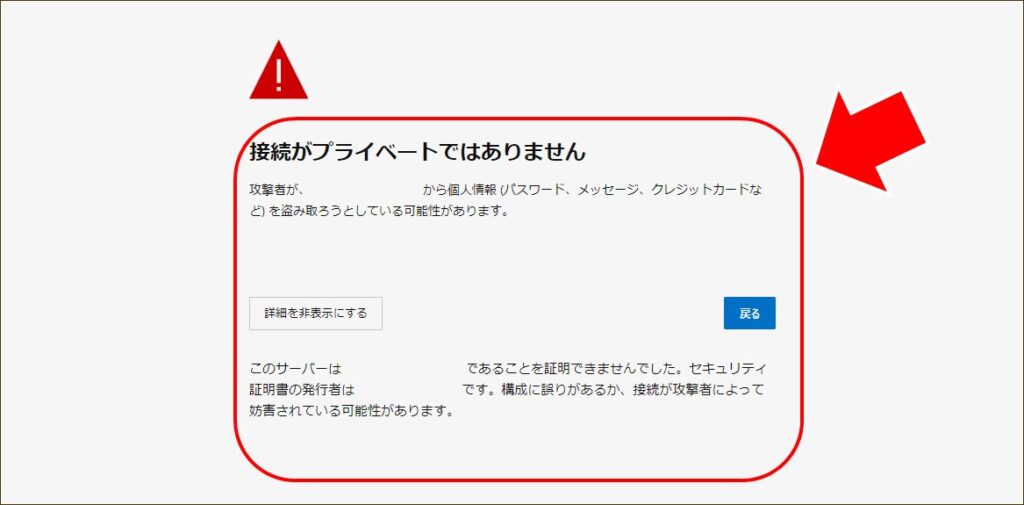
引き続き WordPress の管理画面にアクセスすると、「接続がプライベートではありません」のエラーがでますが、現在、SSL証明書発行中のために発生しているエラーです。
SSL証明書は、30分~1時間程度で発行されるので、しばらく、そのまま待ってください。
無事に WordPress の管理画面が表示されるようになったら完了です。
今後は、WordPress の管理画面のURLも正式には 「S」 が付きます。
WordPress の管理画面のログイン URL:https://(あなたのドメイン)/wp-login.php
※ 「http://」 でアクセスしてもリダイレクト(自動変換)されるのでアクセスは可能です。
WordPress のインストールと SSL の設定完了です。
■ サブブログに記事を書いていく
書いていく
サブブログができて WordPress が入りましたので、以降は新規にブログを作成した場合同様に WordPress の設定を行い、記事を書いていきます。
■ WordPress パーマリンクの設定、テーマの入れ方、記事の書き方など

■ セキュリティ対策!必ずやりたい5個の技!

まとめ
まとめ
メインブログを書いてはいるものの、まったく違うジャンルでセカンドブログを作りたくなる時があります。
すでに「お名前.com 」などでレンタルサーバを契約している場合には、新規ドメインを取得してレンタルサーバ共有でセカンドブログを立ち上げることができますので、比較的リーズナブルで簡易に作成することが可能です。
メインブログは雑記型、セカンドブログは特化型のようにジャンルを切り分けて運用するのも楽しいですね。
\希望のドメインが取れるかチェックしておこう/

当サイトは Amazonのアソシエイトとして、適格販売により収入を得ています。
当サイトは Google アドセンスを利用し、広告により収入を得ています。
当サイトは ASP が提供するサービスを利用し、広告、適格販売により収入を得ています。